Recently we got asked how to set up and use the AirTurn DIGIT III with Power Prompter.
While the DIGIT III looks like a standard presentation clicker out of the box it doesn’t speak the widely used Power Point protocol. So some extra steps are required to get it to work with Power Prompter. Luckily the process isn’t very complicated and can be finished in a few minutes.
First we will need to download the AirTurn Manager app from the Mac App Store. You can get it here: https://apps.apple.com/app/airturn-manager/id996933579?mt=12 (or by searching for AirTurn in the Mac App Store).
Once you’ve downloaded the manager app connect your DIGIT III to your Mac via bluetooth. Then start the manager app and connect to your DIGIT by clicking the “connect” button.
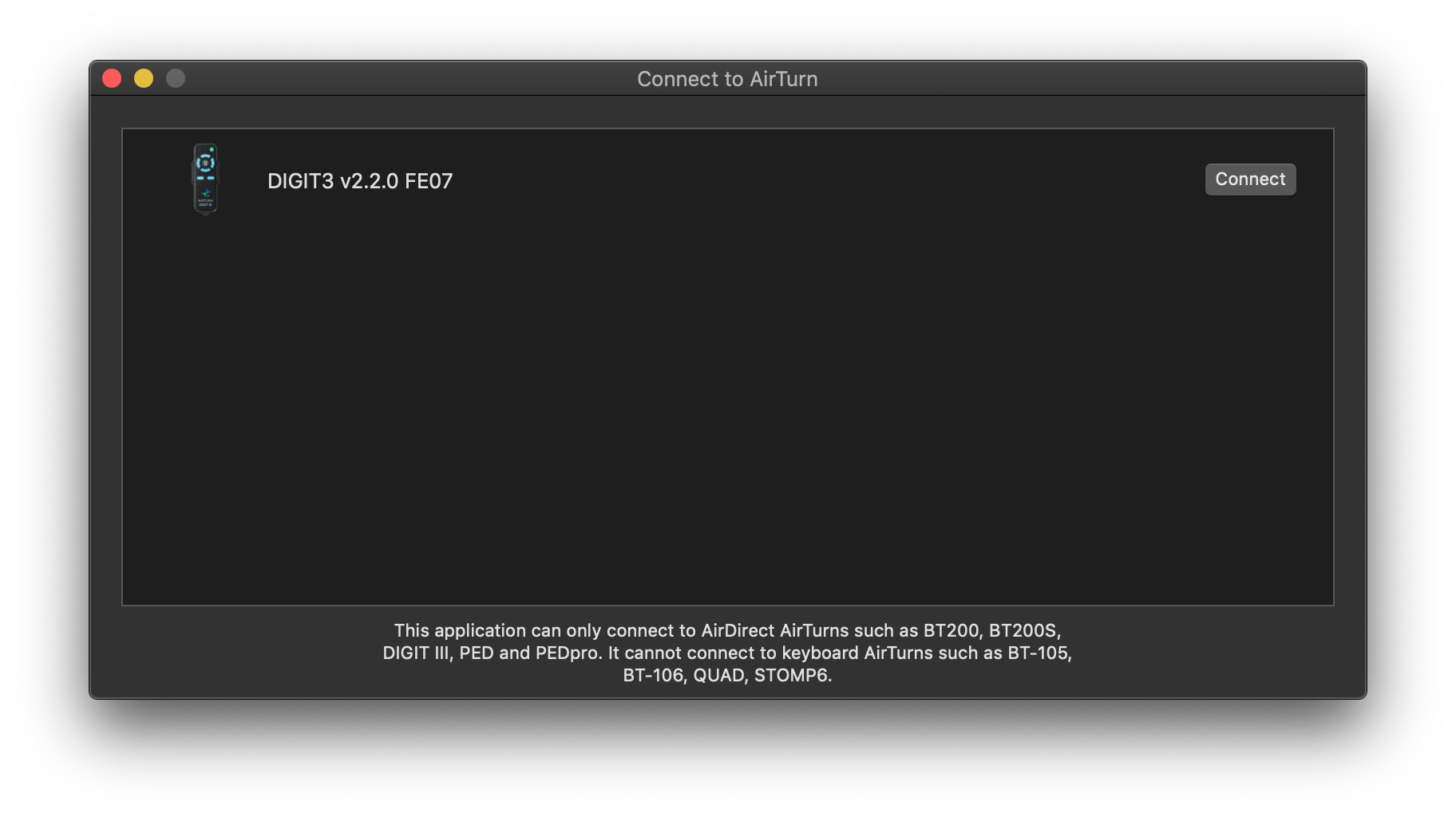
Now that we’re connected with the DIGIT we can re-map some buttons so they work with Power Prompter. Sadly out of the box the DIGIT doesn’t use any layout (mode) that is compatible with Power Prompter. So this step is necessary.
Note: If the Manager asks you to update your DIGIT’s firmware do so as these instructions will work only on the newest firmware (2.2.0+)! Firmware prior to 2.0 needs a completely different configuration! (You can check your DIGIT’s firmware in the lower left corner of the window next to the F label).
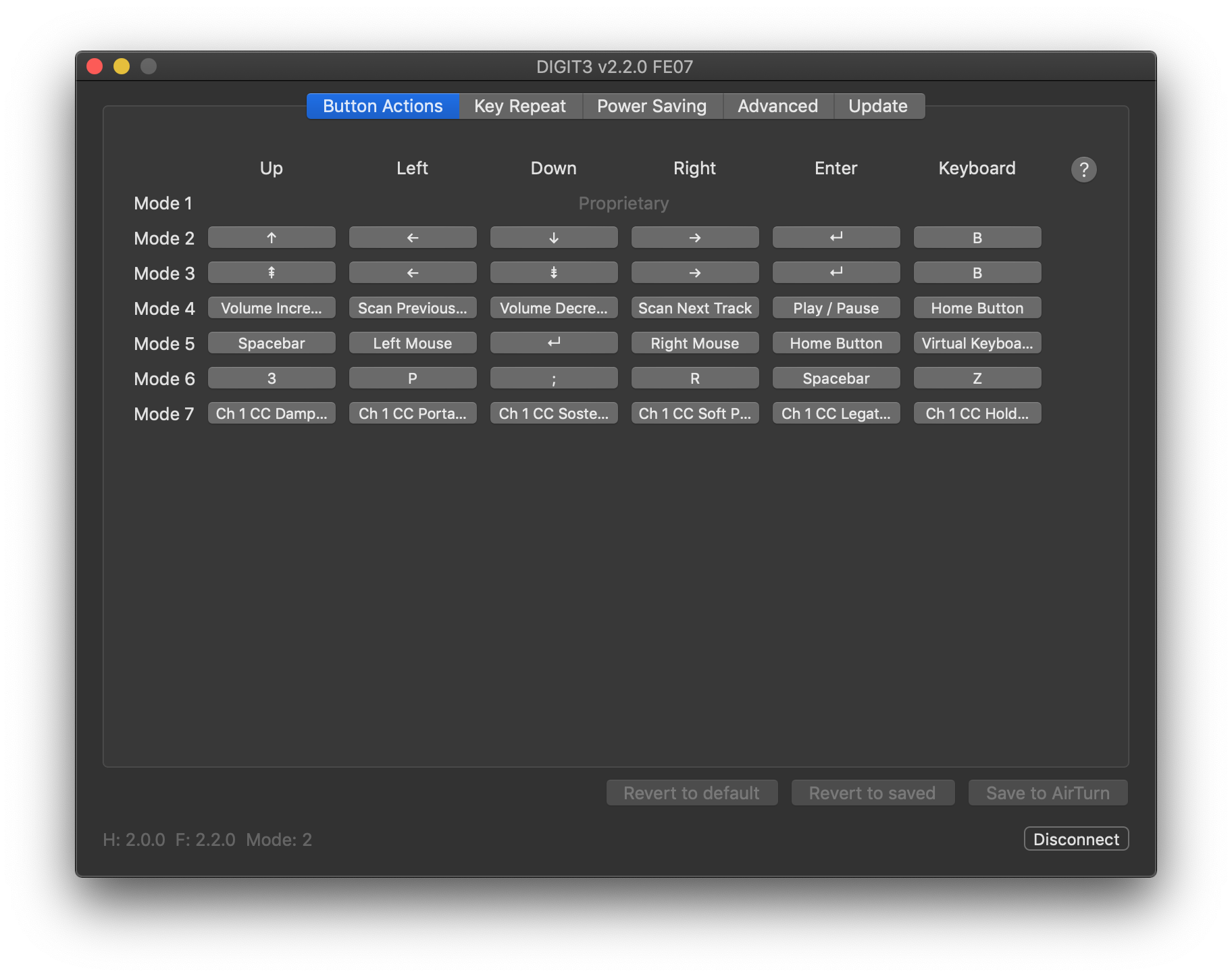
Select a mode you don’t use with any other app (we chose Mode 2 for this article) and then start remapping. The remapping process is very simple. You click on the button (in the app – not on the device) you want to remap and give it a key combination. We chose our old and proven [CTRL]+[Number] approach.
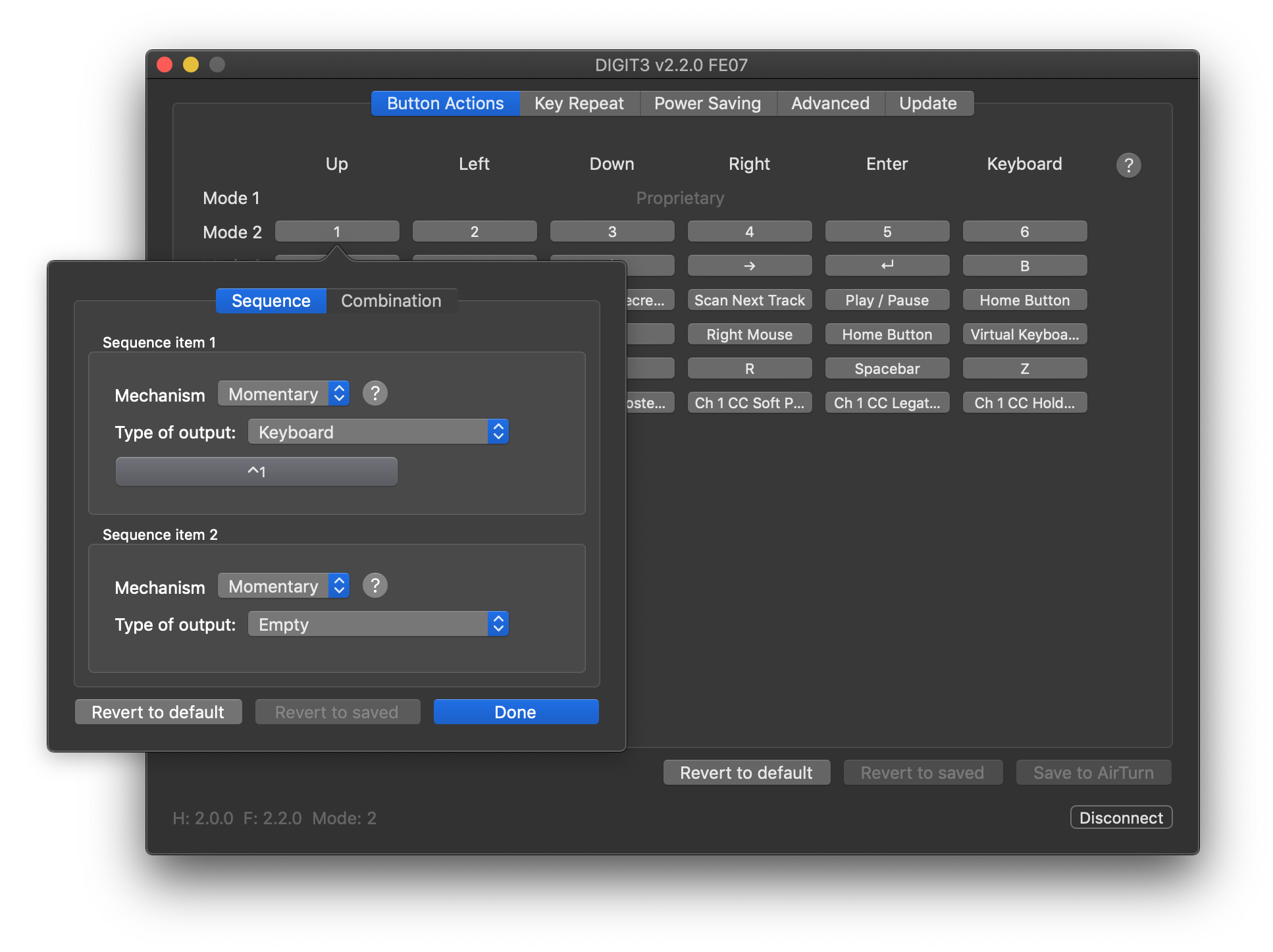
Make sure you select the “Sequence” tab (Combination will not work properly) and set “Mechanism” to “Momentary”. Then press the button below “Type of output” (here labeled ^1) and press the desired key combination. We pressed here CTRL and 1 at the same time.
Repeat this process for every button in the list of the mode you’re editing. When done (and if you used CTRL + NUM shortcuts) the manager window should look something like this:
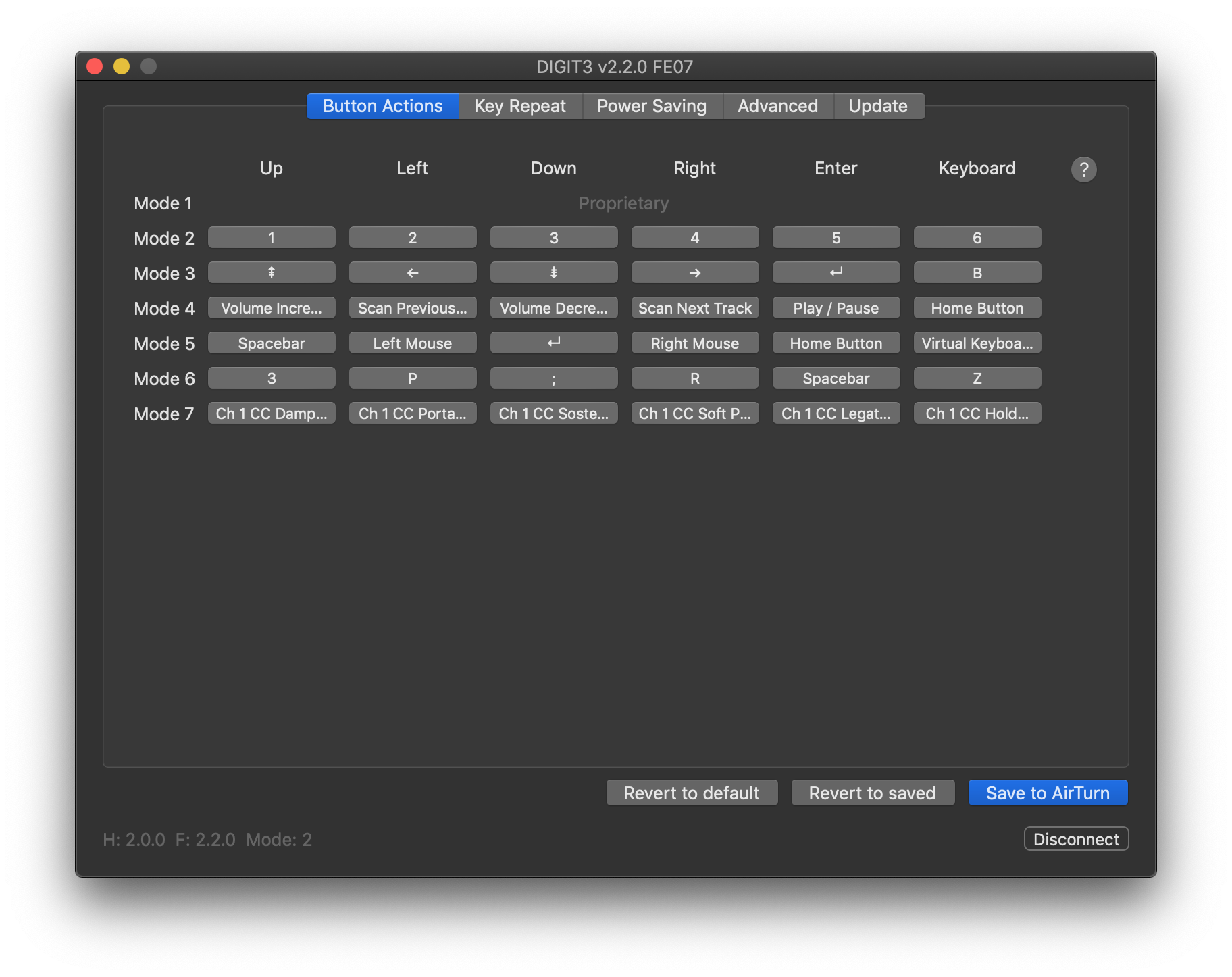
Once you’re happy just press the blue “Save to AirTurn” button. The saving process should take only 2 or 3 seconds. So when it takes longer your DIGIT III probably lost connection and you will have to reconnect. (This happened only once to us but it can be annoying especially as you have to repeat the remapping process).
Now select the “Key Repeat” tab from the top and make sure that Key Repeat is “Off”. This will make the DIGIT use the macOS key repeat functionality which is what Power Prompter relies on.
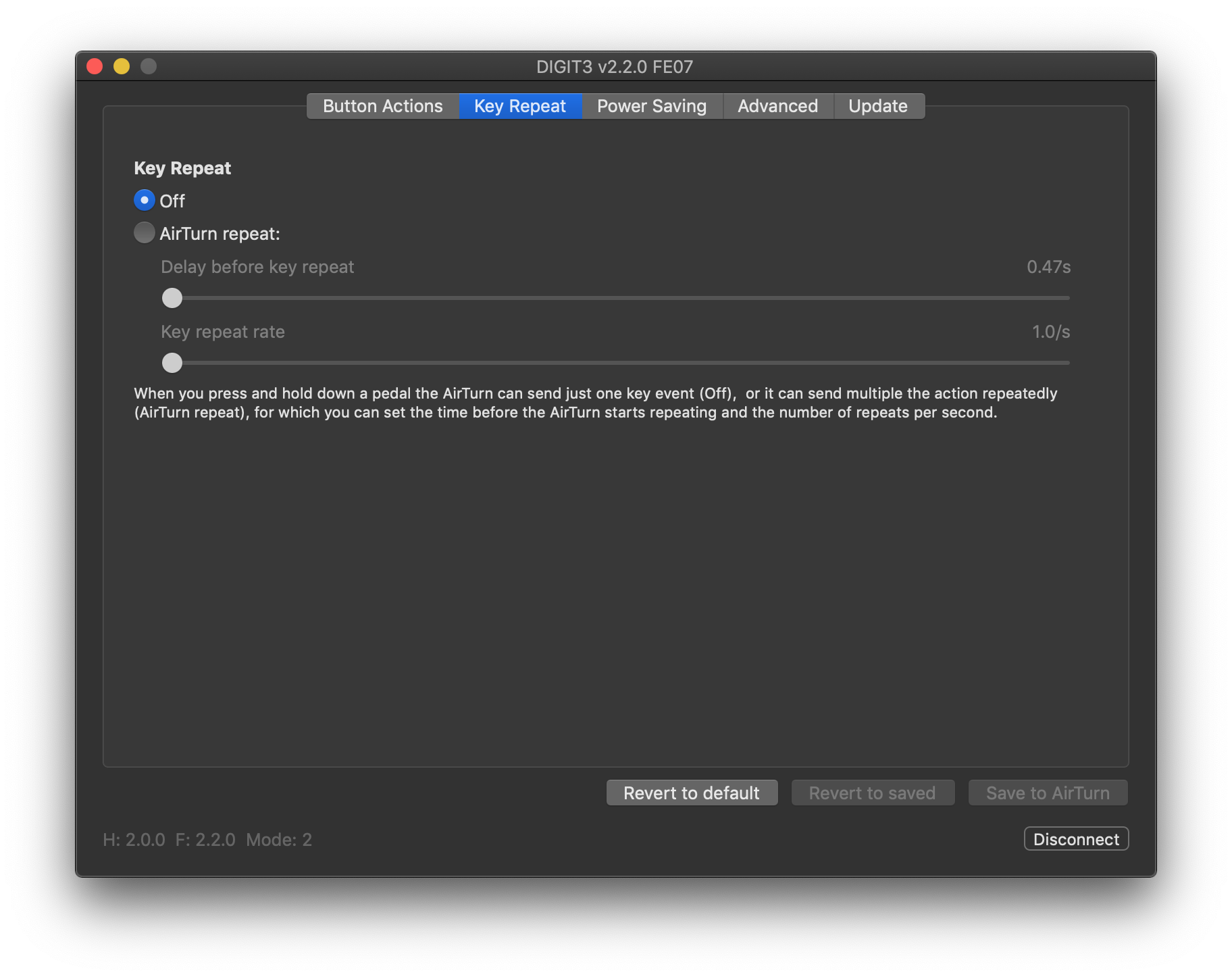
We’re done now with the AirTurn Manager so you can quit it. It’s time to switch to Power Prompter.
In Power Prompter go to the preferences panel (via the Power Prompter -> Preferences… menu item) and select the “Shortcuts” tab.
Make sure your DIGIT is set to the mode you just edited in the AirTurn manager.
Now click the action button to be mapped in Power Prompter and press the corresponding button on your AirTurn device. Repeat this process until all the actions are mapped to your liking.
The result will look something like this:
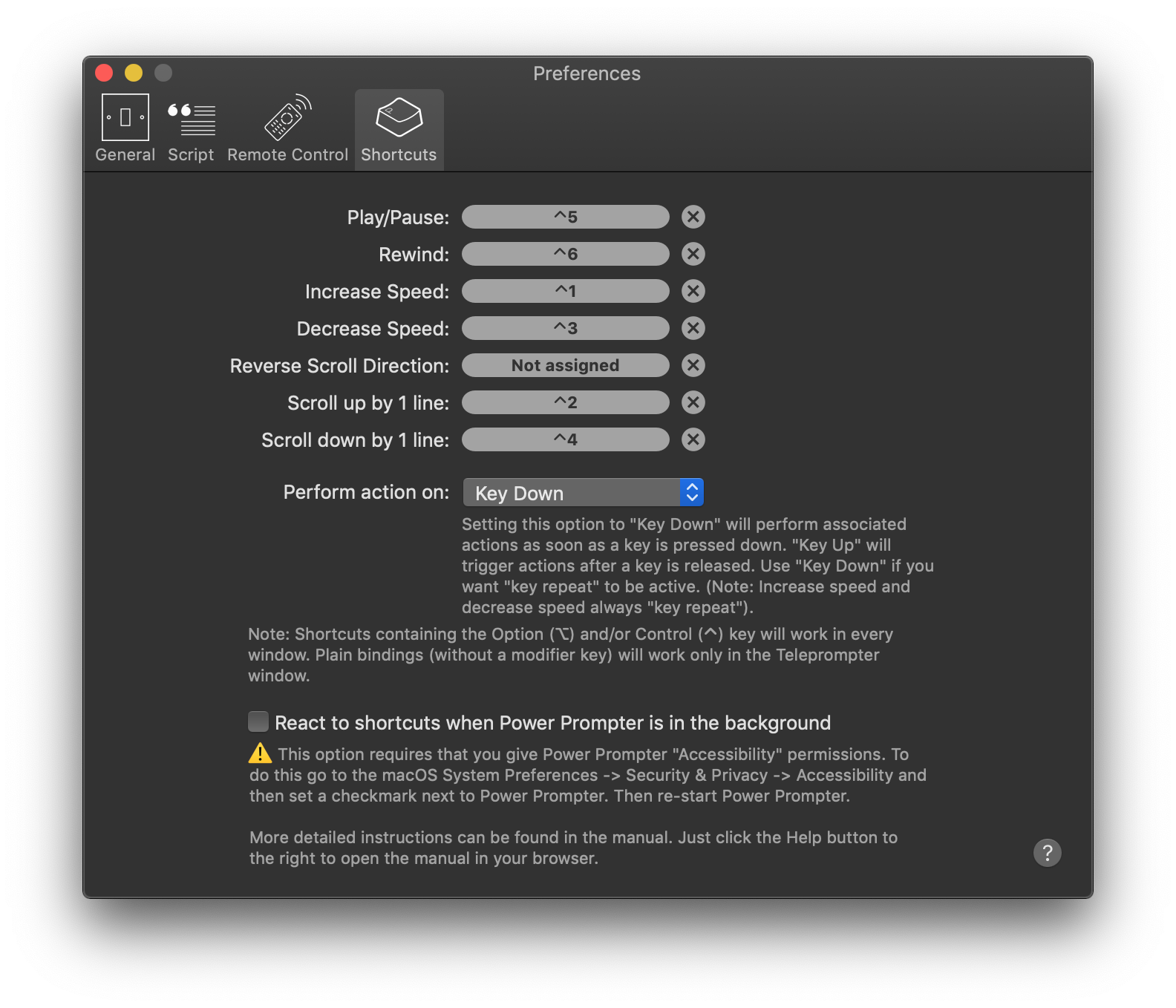
Now your DIGIT will work with Power Prompter. It’s time for coffee 😉
Note: If you don’t want to go through the mode editing process you can also select “Mode 6” on your DIGIT and then map that. Though this mapping is sub-optimal as not all keys will work while the editor is active and key repeat won’t work at all.
We suggest you go the extra step to re-map [CTRL] + [NUM] as this guarantees that the DIGIT will work even when the Editor window has focus.
A sample mapping for Mode 6 would look like this:
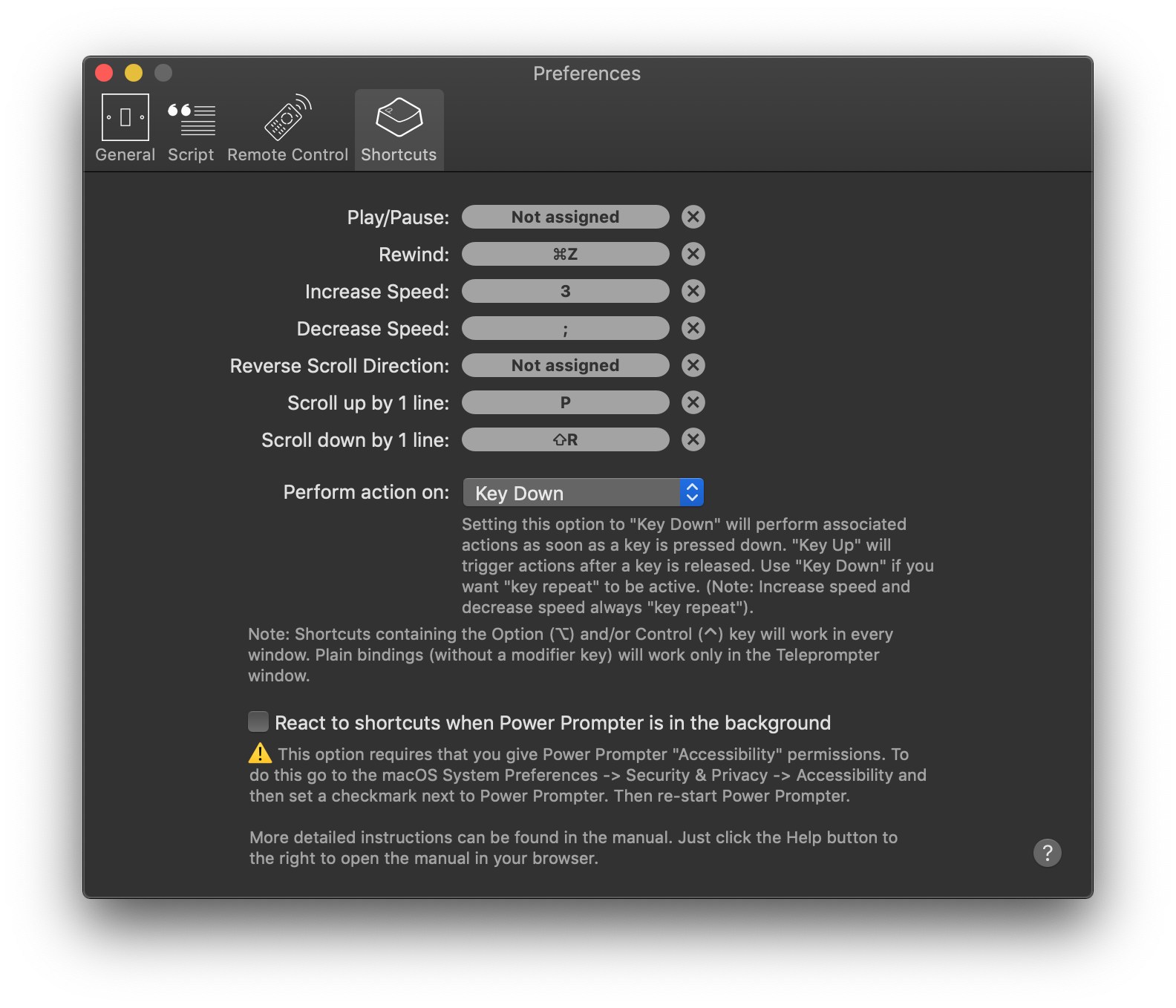
Another note: We’re currently working on adding native support for the AirTurn protocol so in the future you won’t need to re-map the DIGIT’s buttons in the AirTurn manager.
Troubleshooting: There’s an issue where the Play/Pause button fires too often. You can fix this by going to the AirTurn manager and turning key repeat on -> save to device -> turn key repeat off -> save to device.
If this doesn’t solve the issue go to the “Advanced” tab in AirTurn Manager and play around with the “Debounce” setting.

