The Stream Deck from Elgato is becoming more and more popular with video producers. Even if you’re not a streamer the Stream Deck still is a handy tool to have. (One of our programmers uses it to control Xcode … so yeah – the use cases are many).
You can of course use the Stream Deck to control Power Prompter. The setup is very straight forward and we’re going to guide you through it in this blog post.
Configuring the Stream Deck app
The first step is to open the Stream Deck control software and to create a new Power Prompter profile. You can make it so that your Stream Deck automatically switches to the Power Prompter profile when you activate Power Prompter.
So first create a new profile and make it so that it auto-activates when Power Prompter starts. The Stream Deck app will ask you for the location of Power Prompter – simply point to Power Prompter in your Applications folder.
Then switch to the profile and create a bunch of “Hotkey” actions. You can find those actions in the System group. Name the actions and assign keyboard shortcuts to them. User CTRL+1 through CTRL+6. You can refer to the screenshot below for an idea how to set up your Stream Deck.
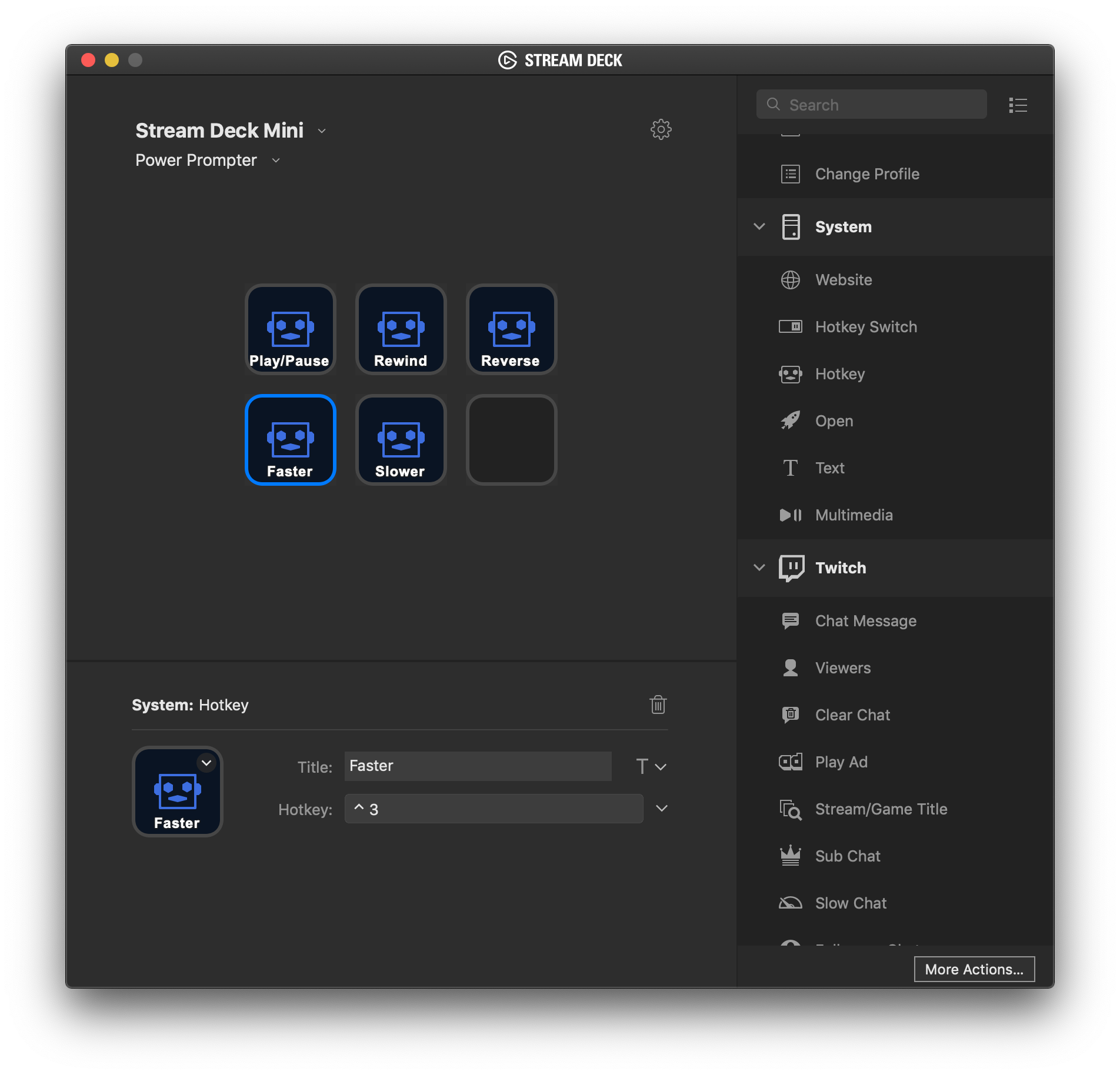
Configuring Power Prompter
Once you’re done configuring the Stream Deck software switch to Power Prompter and open the preferences (via the Power Prompter -> Preferences… menu item). There switch to the “Shortcuts” tab and assign CTRL+1 through CTRL+6 to actions. Once again follow the screenshot below for some inspiration:
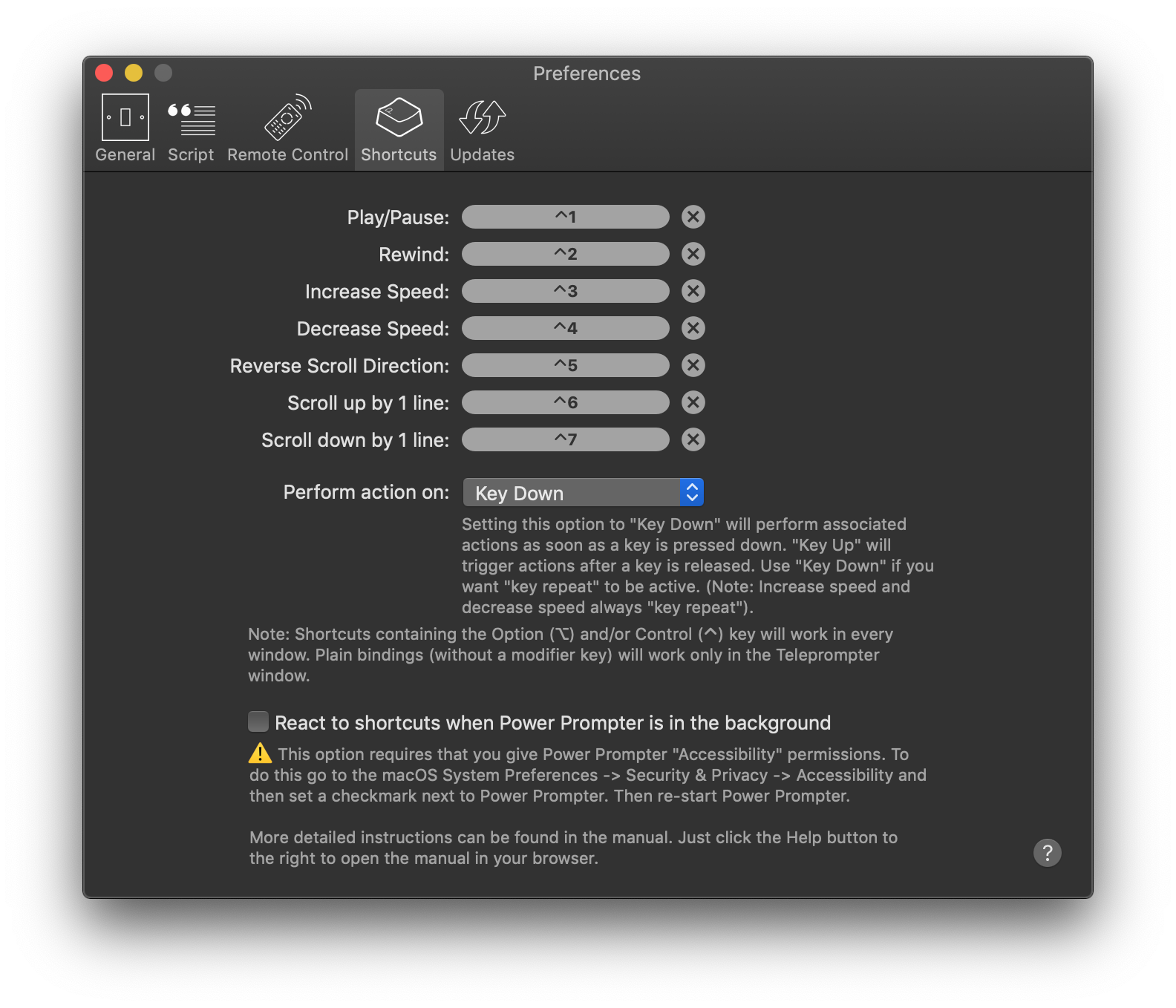
Done!
You can now control Power Prompter with your Stream Deck. If you’re unhappy with our example mapping provided in this blog post you can always adjust it – as you see it’s very easy!
Just a tip: Use CTRL+[NUM] when you can. Those key combinations are unused by pretty much anything on macOS so they should always work with Power Prompter and any controller.
Power Prompter is a modern teleprompter application for the Mac. Specially designed for small teams and solo content creators.

