ColorSquid User Guide
Introduction
First we'd like to thank you for downloading ColorSquid.
ColorSquid is an app that helps you create color themes and palettes. It allows you to:
- Come up with new color combination with only one click.
- Explore tints, shades and their relationships.
- Capture colors from anywhere on the screen.
- Import and Export your color schemes as CSS, PNG, ASE and CLR files.
- Easily check what a color will look like for a color blind person.
In this user guid you will learn more about how to use ColorSquid.
The ColorSquid Interface
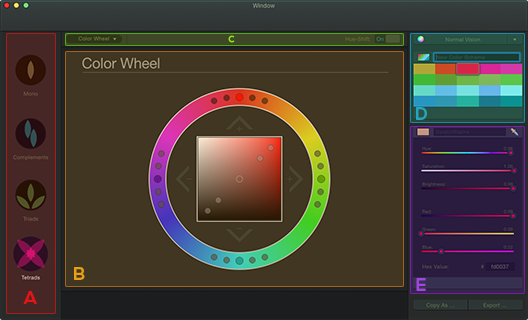
A: Harmony Mode Selection Here you may change the number of base colors, which make up the core of your color scheme, and set their relationship to each other.
B: Palette Editing Section This section of the interface displays different editing modes for your color scheme. Depending on which mode you have selected, the section will either display the color wheel editing mode, a color mixer with which you can blend two colors or it will show a set of variations of your color.
C: Tool Options Besides showing several options depending on which editing mode you have chosen, you can choose the editing mode with the drop down button on the left.
D: Palette Section Here you can see your palette. Further you can select which color's are affected by your editing in section E. With the drop down button at the top you can preview your color scheme with a color vision impairment simulation.
E: Color Editing Section In the color editing section you can edit your selected color's rgb or hsv values, name them, pick a color from the screen or set the color using a hex-code.
The Palette Editing Section
'The Color Wheel'
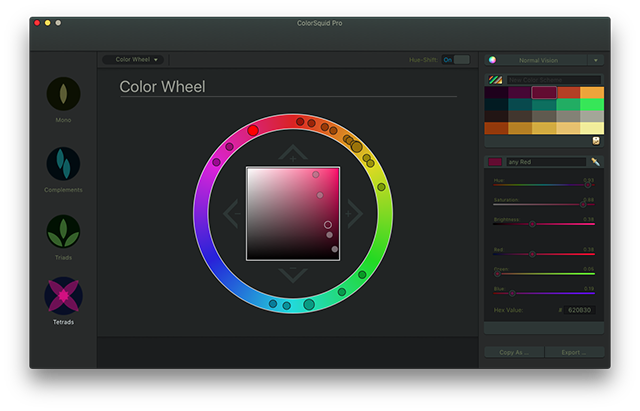
The Color Wheel Editing Mode will show your color scheme arranged around a color wheel based upon the middle color of the first ramp you have selected. You can click anywhere on the wheel to shift your whole palette to a specific hue or you can drag the middle color of any ramp. By dragging while holding down the shift modifier key you can change the hue of only the specific ramp you have dragged and with the command modifier key you can move a single color along the color wheel. By dragging any other color but the center color within a given ramp you in- or decrease the hue-shift within that ramp. The modifier keys apply in a similar manner.
In the center of the color wheel you find a brightness and saturation picker with which you can manipulate your palette's ramp in a similar manner to the color wheel. By dragging the middle color along the x- and y-axis you manipulate the whole palettes relative saturation and or brightness and by dragging any other color you are spreading the colors more or less apart. With the shift modifier key you can move a single handle along the x- and y-axis.
'The Color Mixer'
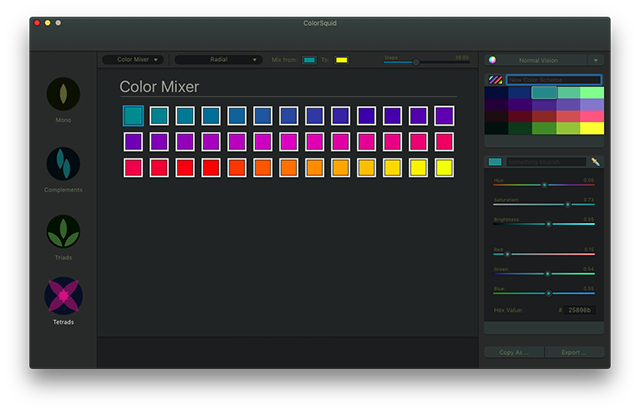
The Color Mixer enables you to mix colors from your palette with any color of your choosing. There are two modes: The linear mode, which interpolates the mixed colors in a linear fashion and the radial mode, which uses hue-values to interpolate.
'The Variations View'
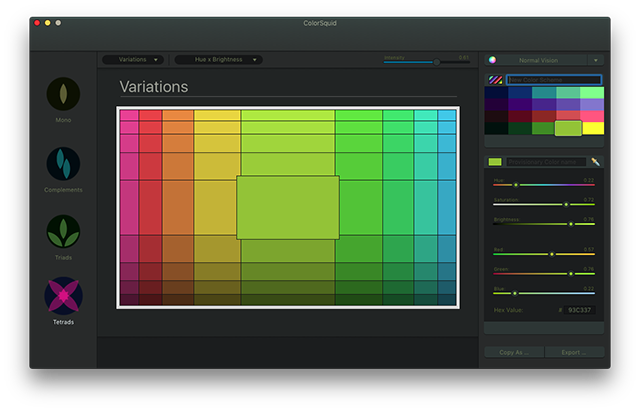
The variations view lets you quickly choose a variation of your currently selected color by showing you a grid of similar colors with differences in saturation, brightness or hue values.
Creating a new Color Scheme
Starting a new color scheme is as simple as clicking 'New' in ColorSquid's file-menu. Starting a new color scheme is also the best time to select a harmony mode in the left sidebar as the relations the colors have with each other will automatically be reset. In case this does not happen, you can always press 'Reset Hues' or 'Reset Palette' in the edit-menu.
Changing Color Harmony
You can change the color harmony mode by selecting a desired mode in the left sidebar or alternatively in the edit-menu under 'harmony mode'. If you haven't changed your color scheme yet, your hues will automatically reset. Otherwise you have to do this manually by clicking 'reset hues' or 'reset palette' in the edit menu.
You can select any of the given harmony types:
-
Monochromatic: Displays your base colors on the color wheel.
-
Complements: Displays your base color and it's complement. (180º around the color wheel.)
-
Triads: Displays your base color and other colors spaced evenly (120º) around the color wheel.
-
Tetrads: Displays your base color and three other colors spaced evenly (90º) around the color wheel.
Editing Groups of Colors
Editing any arbitrary group of colors without affecting any other color is as easy as editing a single color. Simply select the colors you want to edit from the palette view using left click while either holding the shift-key or the command-key and then follow the steps described in 'Editing Single Colors'.
Editing Single Colors
You can easily change properties of a given single color without affecting any other color in your palette by selecting it in the palette view and subsequently edit it using the sliders in the right sidebar.
Previewing The Color Scheme With A Color Blindness Simulation
The built-in color blindness simulation allows you to see what your scheme will look like to a person with impaired color vision. To activate the color blindness simulation, use the menu item "View > Color Blindness" or the color blindness simulation drop down button at the top of the right sidebar and select the type of color deficiency you want to simulate.
There are several types of impaired color perception that can be simulated:
- Protanopia: Red-Blind Vision
- Deuteranopia: Green-Blind Vision
- Tritanopia: Blue-Blind Vision
- Protanomaly: Red-Reduced Vision
- Deuteranomaly: Green-Reduced Vision
-
Tritanomaly: Blue-Reduced Vision
-
Typical Monochromatic: Full Colorblindness
- Atypical Monochromatic: Very low Color recognition
Note: The Color Blindness Simulation will not affect printing.
Saving your Color Scheme
Save by either selecting 'save' or 'save as' from the file menu.
Copying your Colors to the Pasteboard
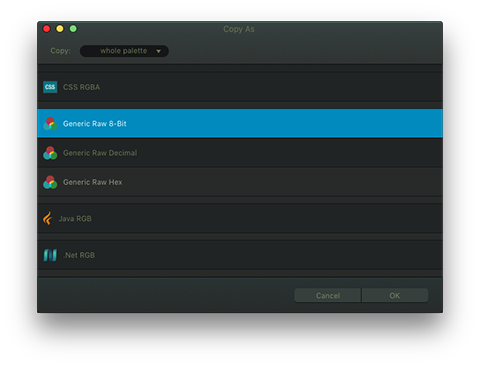
When trying to copy a color or a selection of colors for the first time into the pasteboard, a window asking you what what format you want your color information copied in will appear. The selected format is going to be used for every ensuing copy operation until you either select 'copy as...' from the edit menu or press the copy-as-button at the bottom of the right sidebar.
Exporting your Palette
Click the export button or 'export' in the file menu, select the desired format and save at the location you want it to be saved at.
Support
You can contact us 24 hours a day directly via email support@suborbital.io or visit our suppertforums.
About leaving reviews.
If you like ColorSquid please leave us a review in the Mac App Store. This helps us tremendously! And if you don't like ColorSquid just contact us and tell us what you don't like about it. (We can't answer App Store reviews so please write us first!).