Usind iPad as a Teleprompter Display
As long as both your Mac and your iPad support Apple's "Sidecar" technology you can use your iPad as a wireless display for Power Prompter.
Setting up an iPad via Sidecar is very easy. But to make it work flawlessly with Power Prompter you will need to perform some little tweaks.
So let's get started!
1. Connecting your iPad to your Mac
Click on the screen sharing icon in your Mac's system bar and select your iPad to connect your iPad to your Mac:
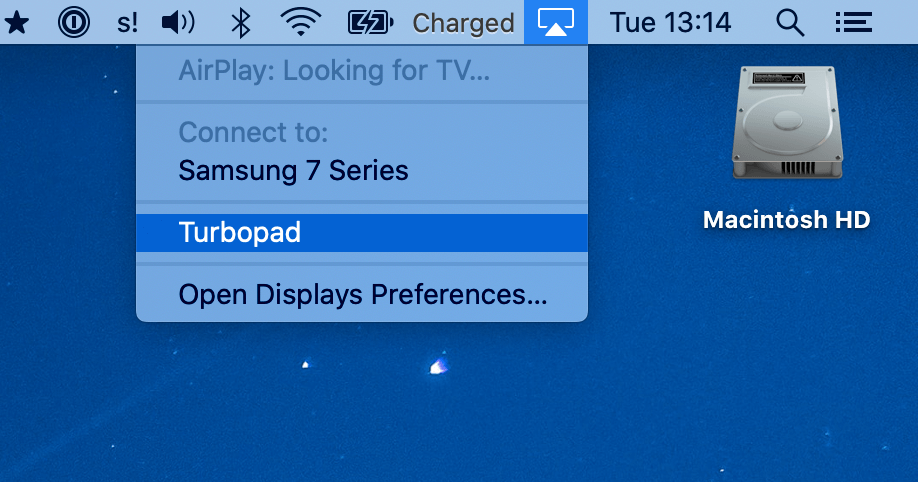
2. Tweaking your iPad
By default your iPad will display a sidebar and a Touch bar. This can be distracting when you try to read a script from the iPad. That's why we suggest you disable both bars.
It's as simple as going into the system preferences and opening the Sidecar panel:
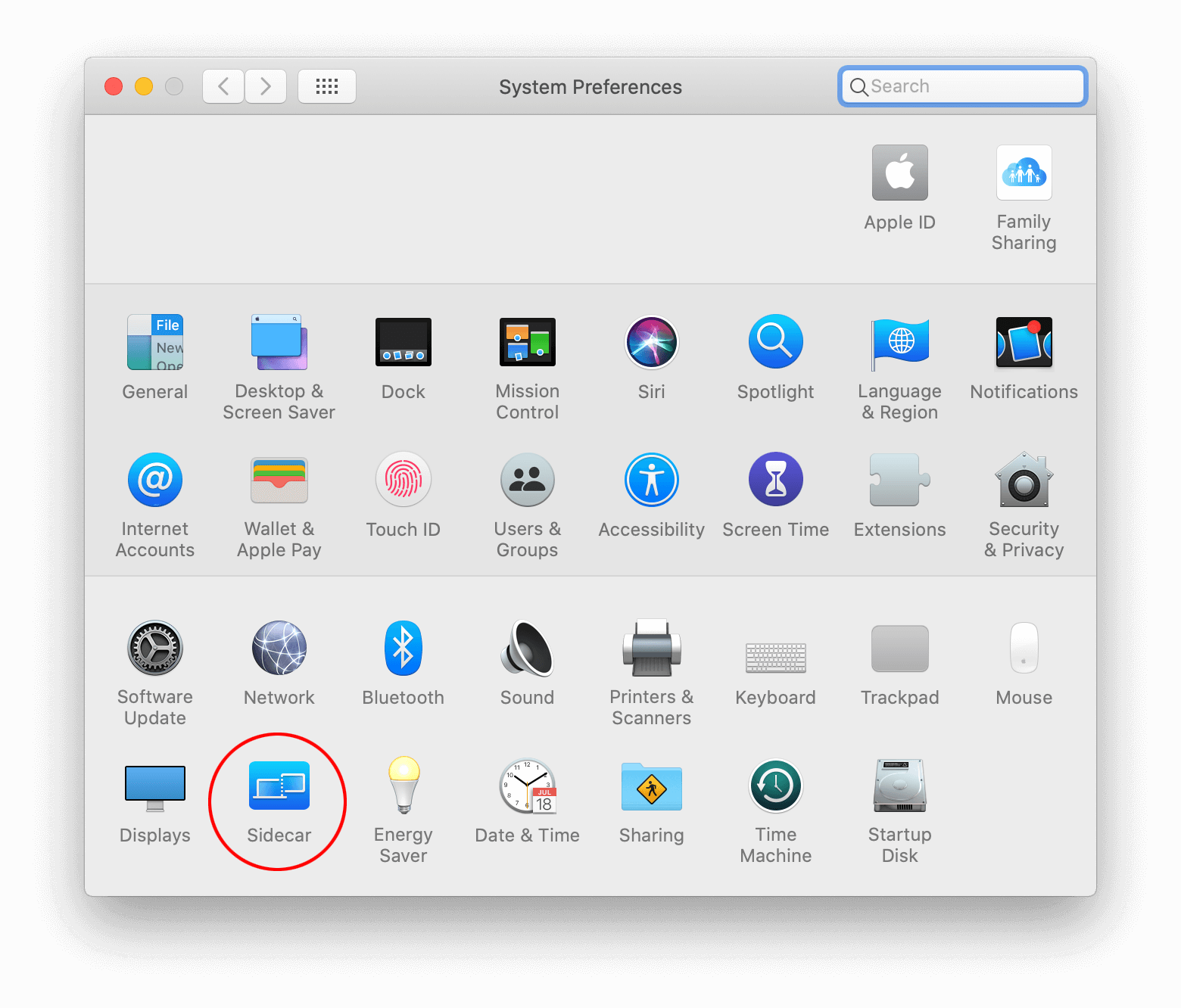
There simply uncheck the "Show Sidebar" and "Show Touch Bar" boxes:
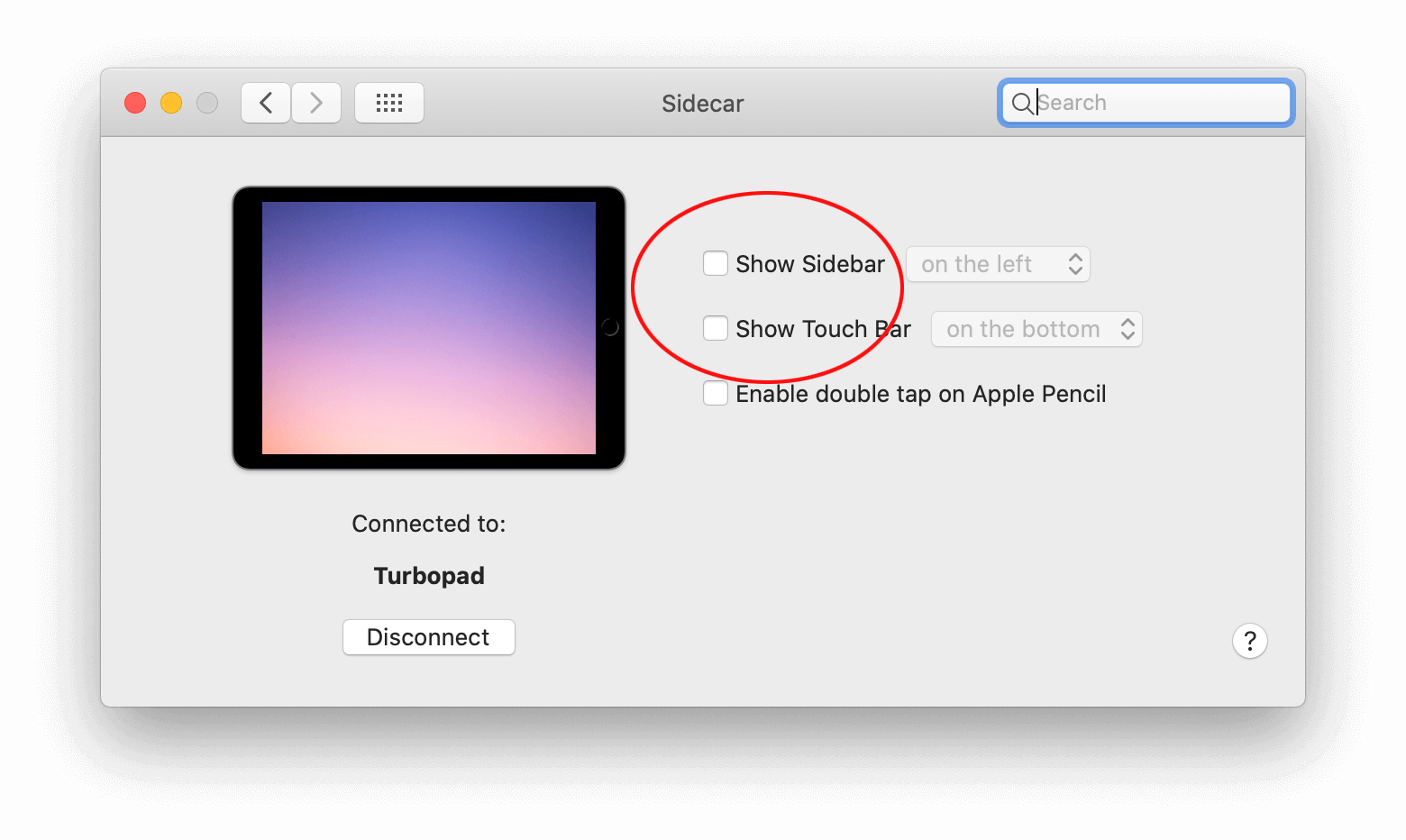
3. Tweaking Display Arrangement
Now that the iPad is set up correctly you most likely will want to adjust the display arrangement so working with the iPad display isn't as awkward. Take a look at your desk setup and replicate the monitor arrangement in the "Displays" setting panel:
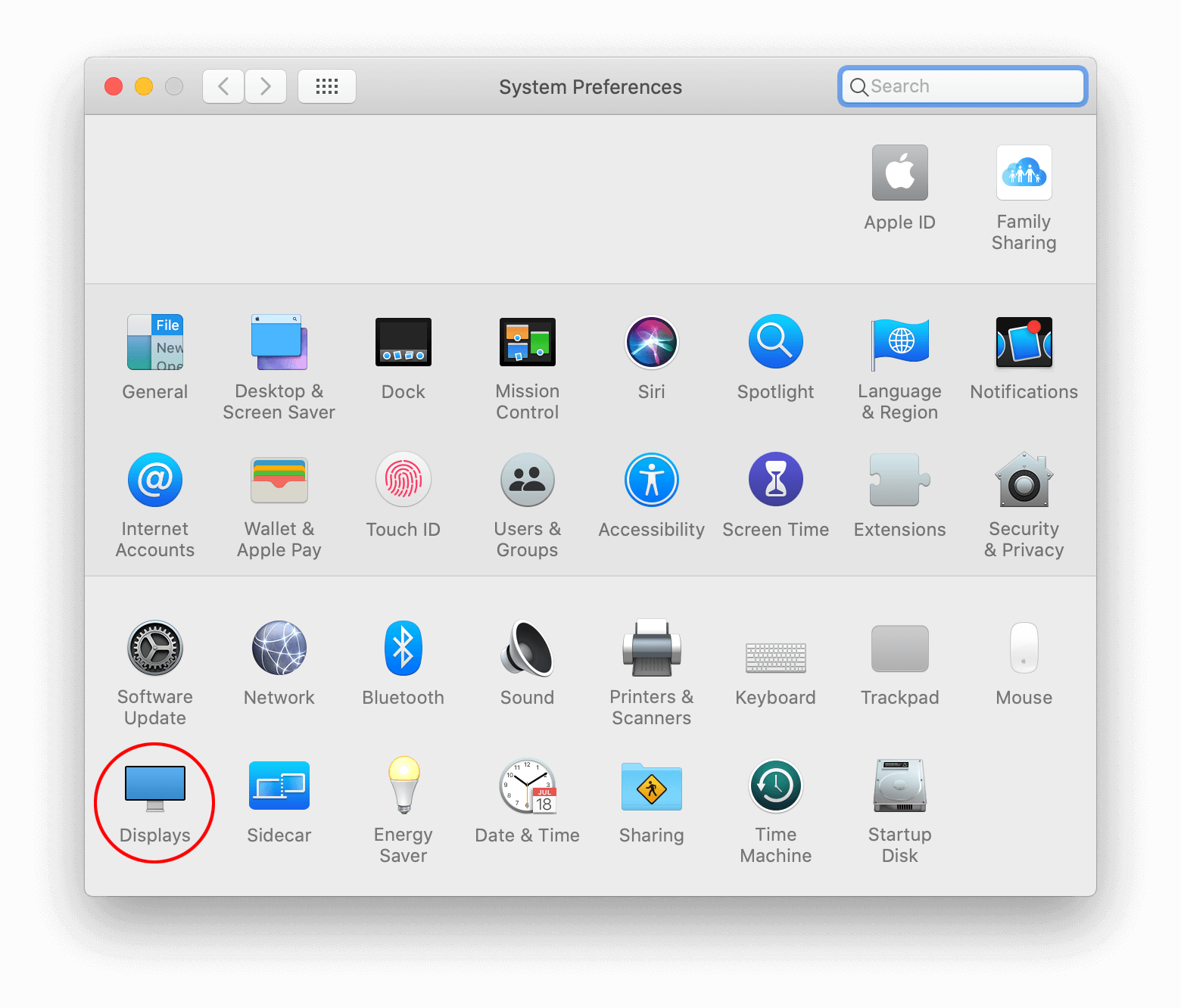
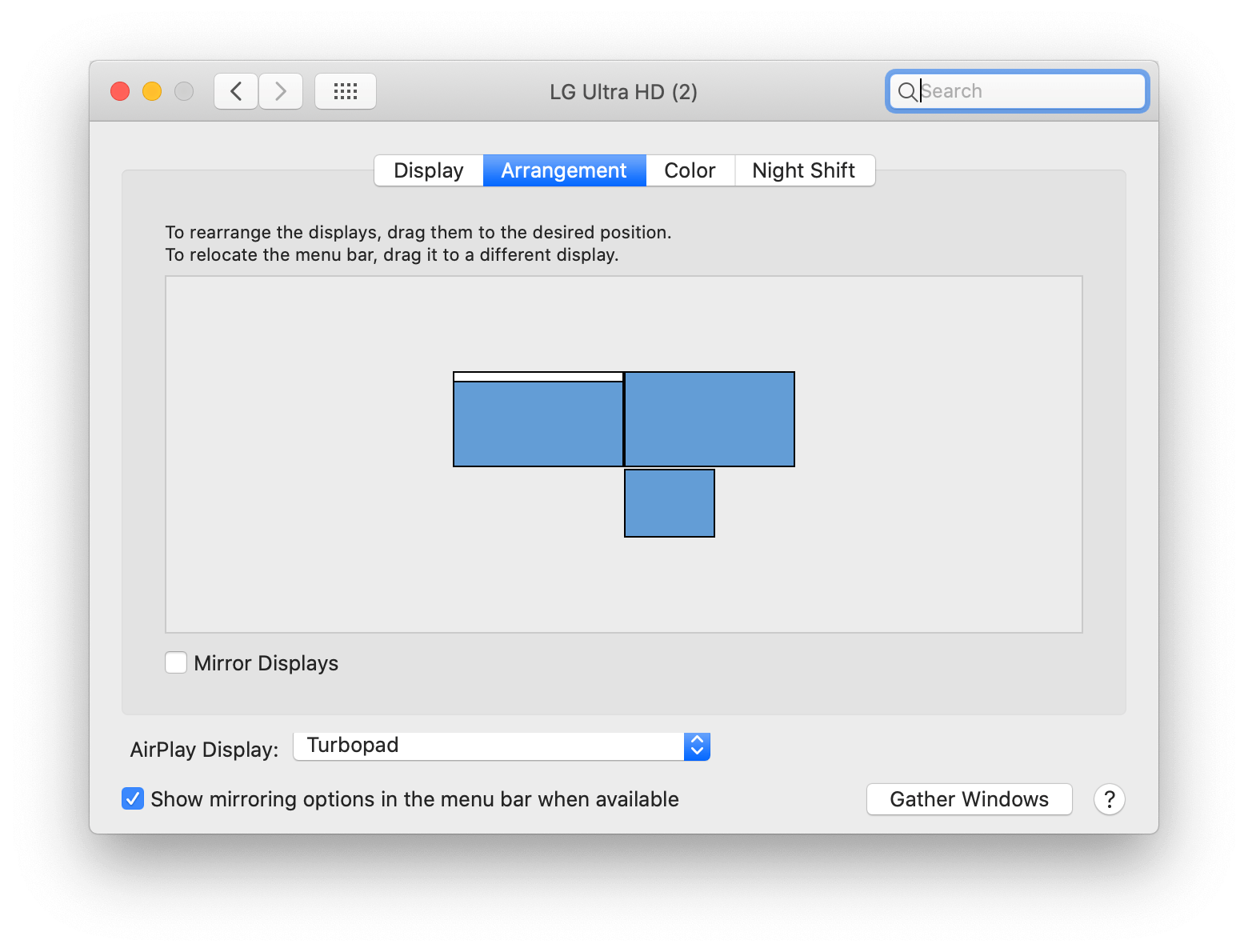
The arrangement above shows a replica of the author's desk setup:
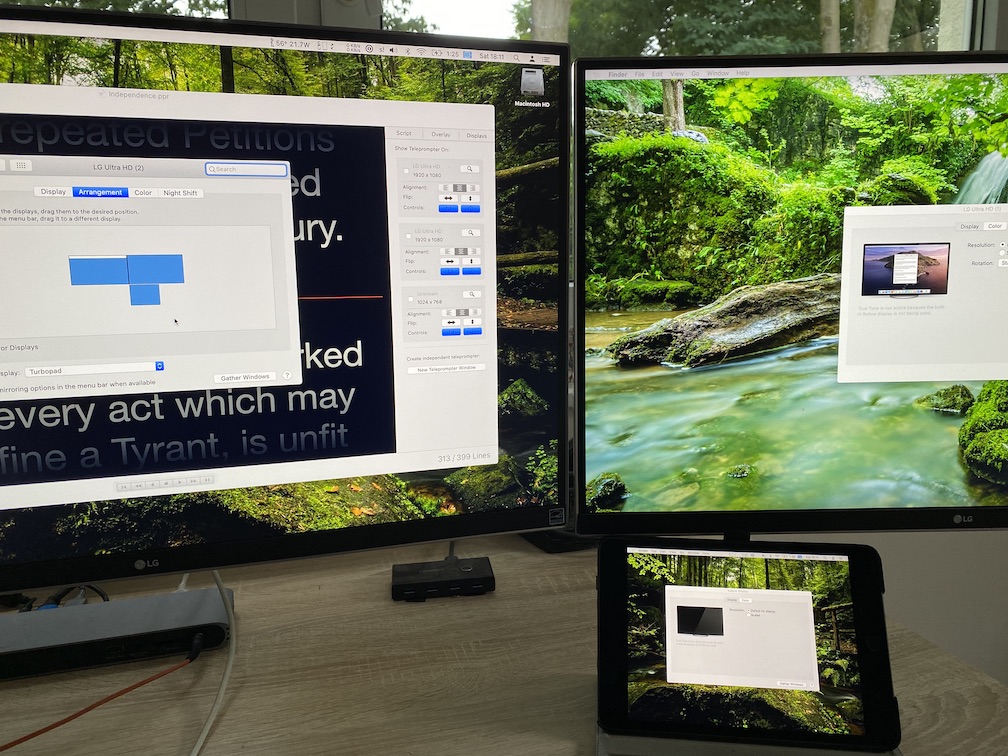
Tweaking the arrangement makes it easier for you to move the mouse pointer to the attached display. By default the iPad will be arranged to the left or right of your monitor - which can be confusing when you don't have your iPad physically located in that position.
4. Tweaking Power Prompter
Now it's time to switch to Power Prompter. When you open the "Displays" inspector in Power Prompter you will see your iPad listed as a possible display. Though due to a bug the iPad's name will be "Unknown". That's why you should rename the display in Power Prompter so you can always easily find it:
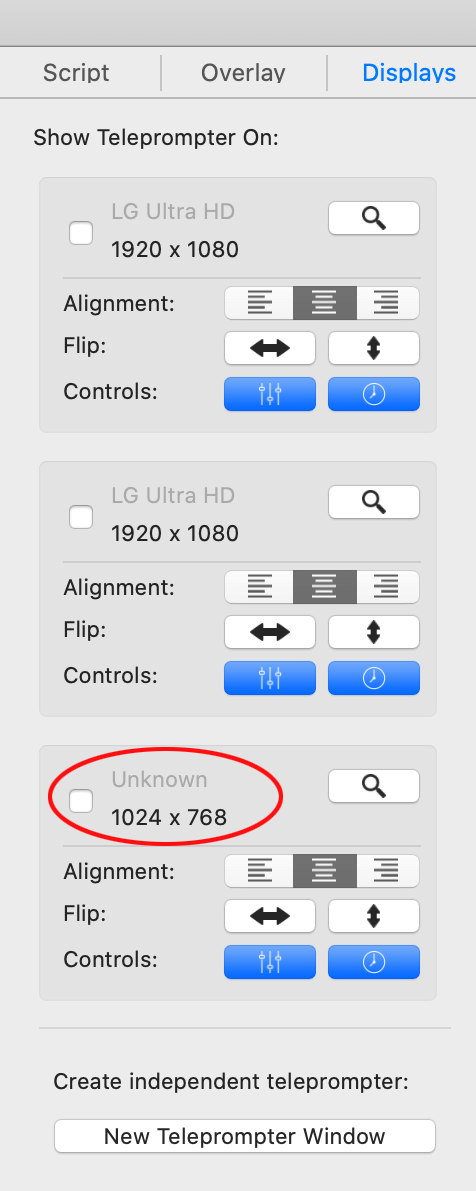
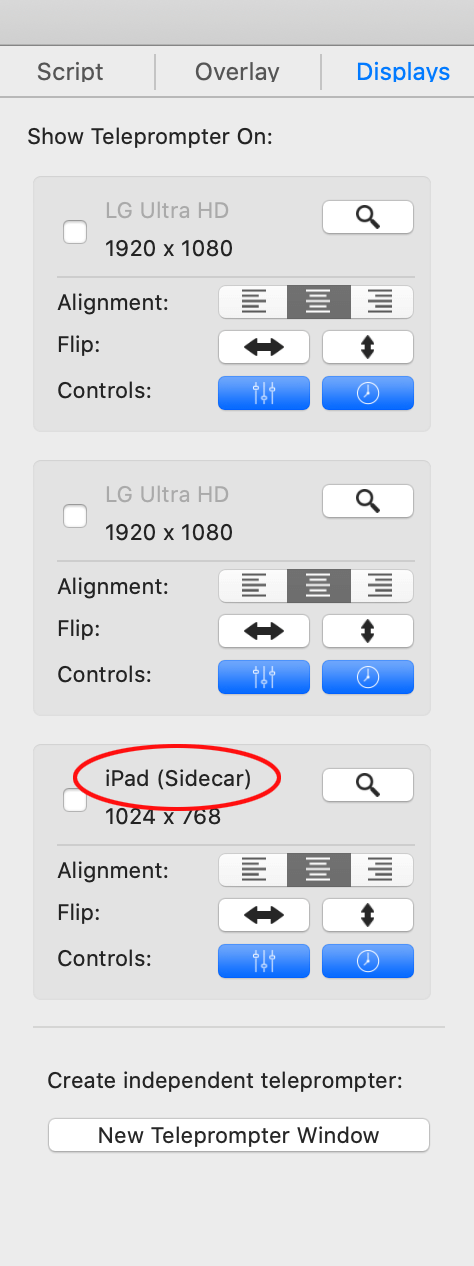
5. That's it
Now your iPad is ready to go. You can use it just as you would with any other display. Flipping and mirroring is all supported. And it all works wirelessly at a smooth framerate of 60 fps!
I have read the manual and still need help!
No need to worry! :) We're here to assist you. Simply send us an email and let us know what issues you're facing with Power Prompter. We'll do our best to help! Please make sure to include your Mac model, the version of OS X you're using, and the Power Prompter version.