Preferences
In this chapter we explain what each of the preference settings does.
General
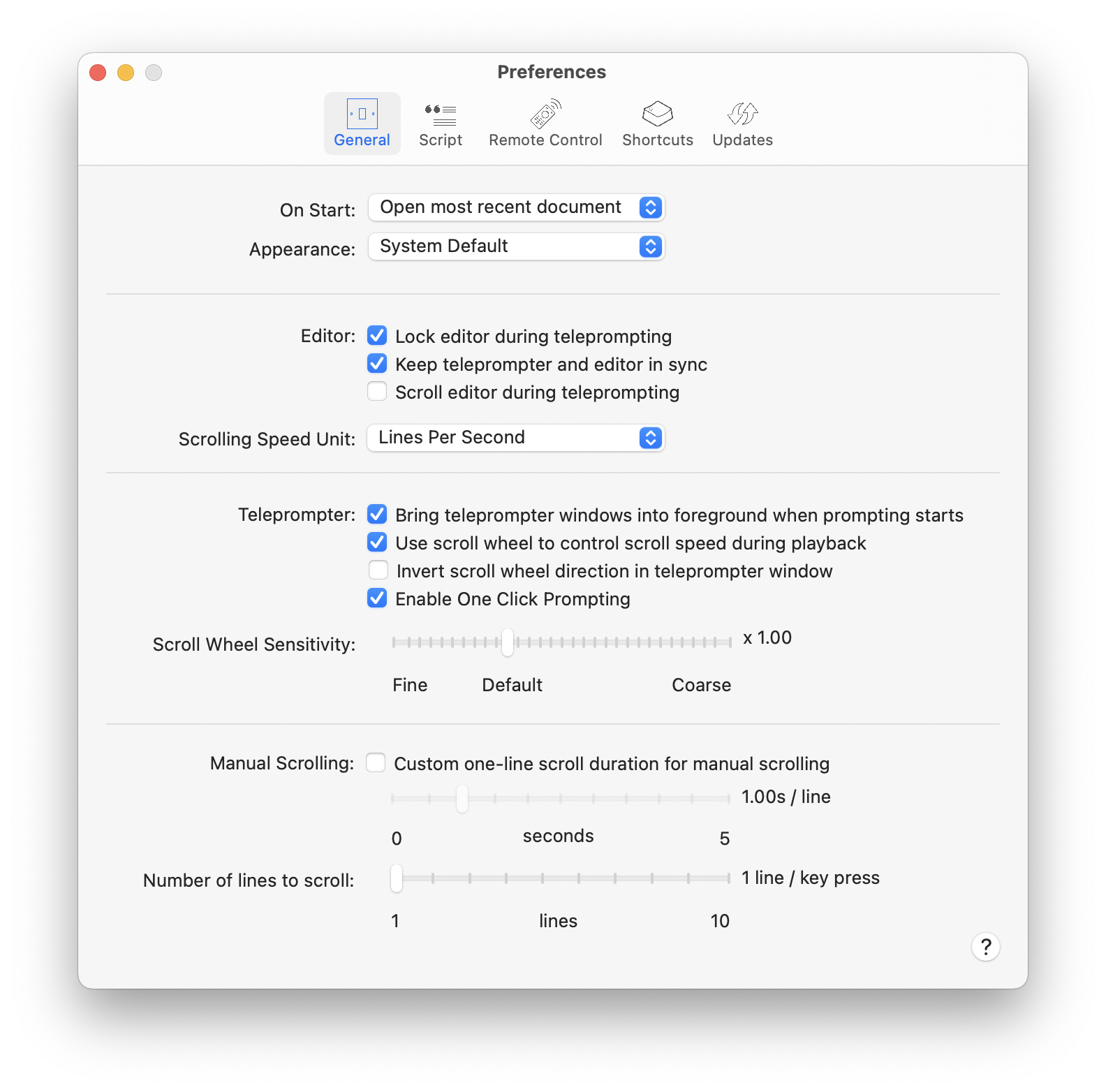
On start
Determines how Power Prompter should present itself when you start the app. Open most recent document will re-open the last edited script. Open empty document will create an empty document. None won't open anything. There won't be any window presented to you.
Appearance
Here you can select which appearance the UI should have. System default will mimic the macOS color scheme, Light will force light UI even if you have dark mode enabled and Dark will always force dark mode. This setting only affects the editor. The teleprompter window always is dark.
Lock editor during teleprompting
Determines whether the editor will be automatically locked when you start teleprompting. This can always be overridden by the Lock toolbar item.
Keep teleprompter and editor in sync
Determines whether scrolling the editor will scroll the teleprompter and vice versa.
Scroll editor during teleprompting
Determines whether the editor will scroll during teleprompting. Turn this off if you have performance problems.
Scrolling Speed Unit
This setting determines which units are used to display scrolling speed in the editor sidebar. This is only a visual preference and has no effect on actuall teleprompter behavior. You can toggle between the options by clicking the Scroll Speed label in the editor sidebar.
💡️ Note that Words Per Second and Words Pre Minute are dependent on the average number of words per line in your script. This means that the number is an approximation and not too exact and if your script is empty the labels affected by this setting will display a "0". The longer the script is the more accurate are those numbers.
Automatically create a teleprompter window if none exists
If you turn this on a free floating teleprompter window will be created when you start teleprompting and teleprompter window is open already.
Use scroll wheel to control scroll speed during playback
If you turn this on you will be able to control scroll speed with the scroll wheel (or scroll touchpad gesture). Turning this off will make it so that the scroll wheel will only control the scroll position during playback. You can still adjust scroll speed when off by pressing the Shift key and holding it while scrolling with the scroll wheel.
Invert scroll wheel direction in teleprompter window
Inverts the scroll wheel direction in the teleprompter window. This is useful for some USB controllers which can act in a confusing way when "Natural Scrolling" is enabled in macOS.
Enable One-Click prompting
If this is on then clicking anywhere in the teleprompter window will start/pause teleprompting.
Scroll wheel sensitivity
If you have a mouse or device that sends too "coarse" or too "fine" scroll wheel events you can adjust a factor here. For example the Logitech MX Master 2s mouse is known to send very coarse events which leads to inaccurate speed control. Adjusting the factor to be lower allows for finer control with this device.
Use linear scroll wheel behavior
Enable this option to disregard the acceleration/inertia of scroll wheel events, ensuring the scroll amount remains consistent regardless of how fast the wheel is turned. This can be helpful for certain third-party mice and USB controllers that send non-standard scroll wheel signals.
Custom manual scroll duration
If you use power prompter in manual mode you can set here how long it should take to scroll one line. This affects only scrolling that is triggered by pressing the UP/DOWN controls in the teleprompter (or the respective keyboard shortcut).
Number of lines to scroll
This setting determines how many lines should the teleprompter advance when you press the UP/DOWN control once.
Script
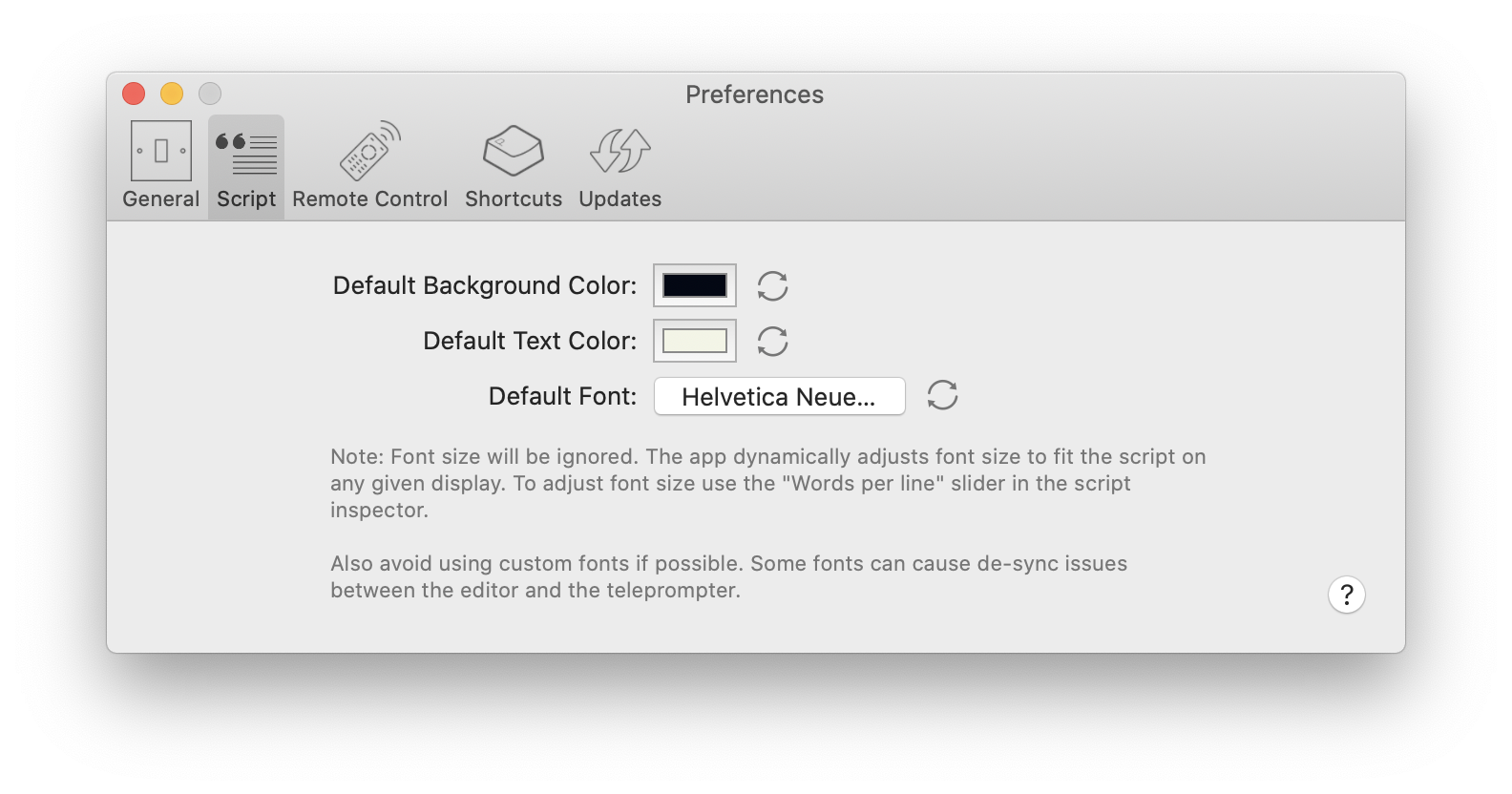
Default background color
This setting determines the default background color for newly created scripts.
Default text color
This setting determines the default text color for newly created scripts.
Default font
This setting determines the default font for newly created scripts. Please note that font size setting is being ignored as Power Prompter dynamically adjust font size to fit the margin and word per line constraints.
Remote Control
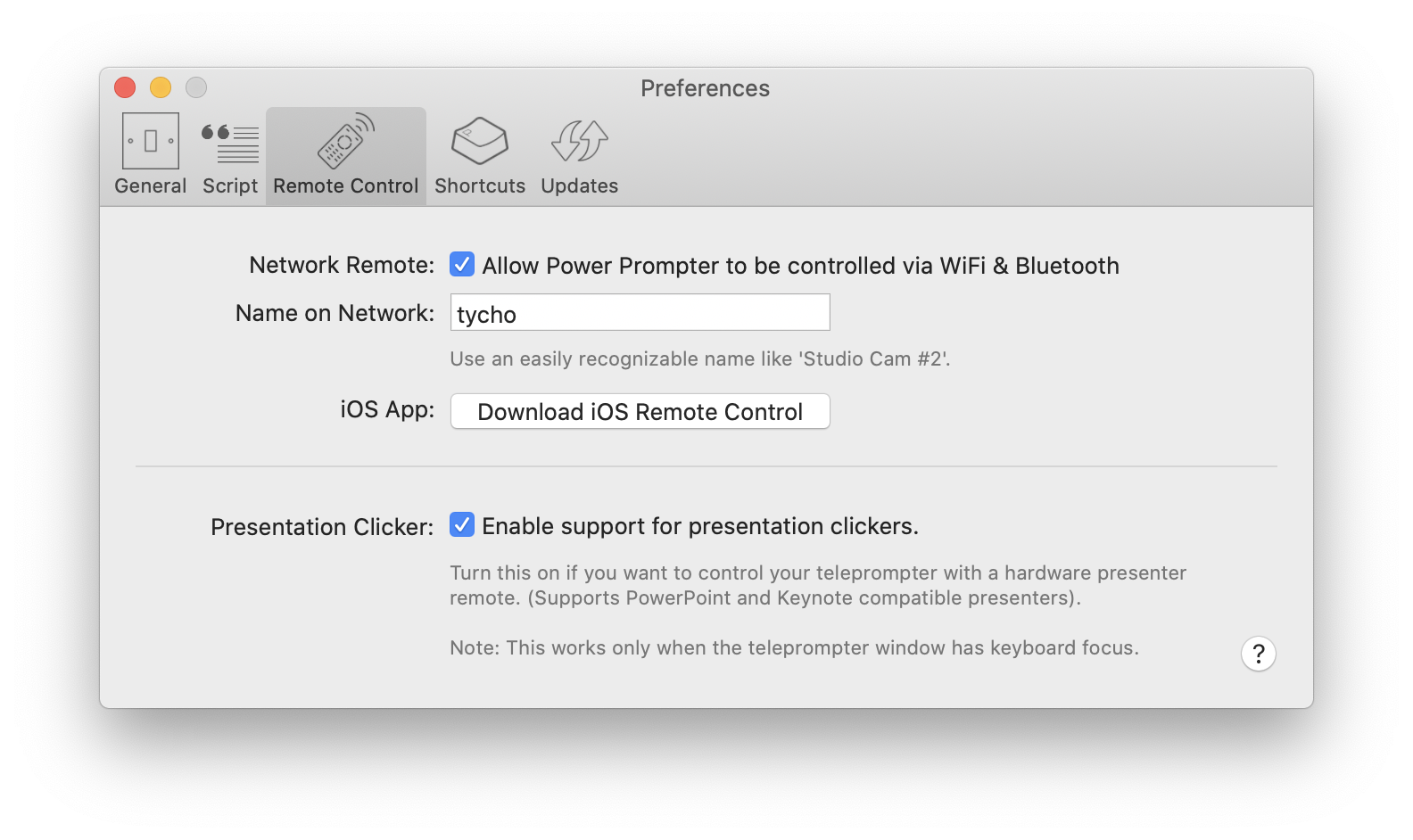
Allow Power Prompter to be controlled via WiFi & Bluetooth
Turn this on to enable Power Prompter's remote control features.
Name on network
This is the name which will be visible to the remote control app. Usually your Mac's name is used as a default. But you can customize this name to make it more recognizable. This setting only affects Power Prompter and has no effect on the macOS "computer name" setting.
Enable support for presentation clickers
This enables the built-in support for presentation remotes which are compatible with MS Power Point and/or Apple Keynote. Please note that these devices only work when the teleprompter window has keyboard focus.
Shortcuts
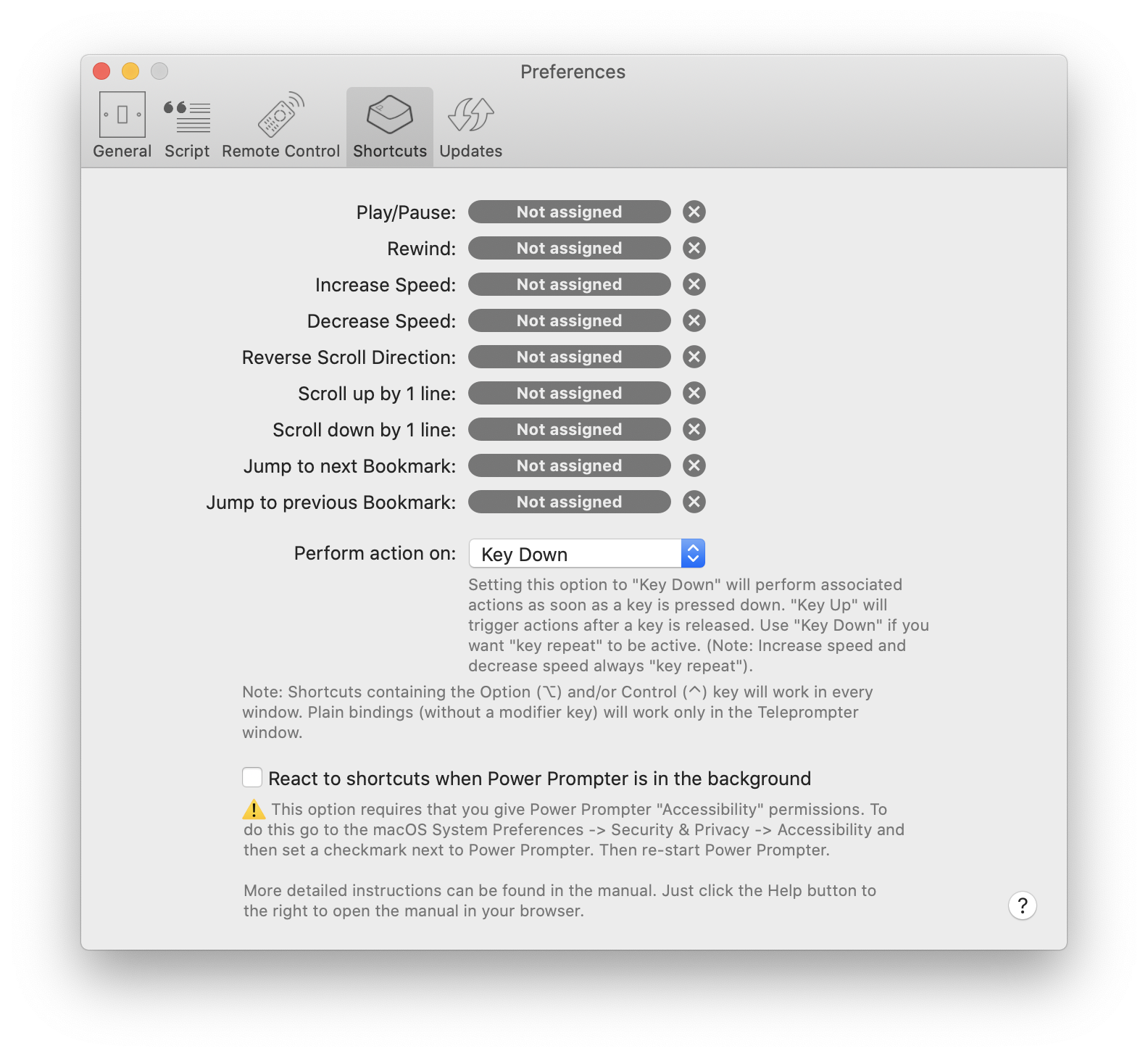
Shortcut assignment fields
Clicking on one of those fields will make it light up. Once the field is lit you can then press a key combination to set the desired shortcut. Once a shortcut has been assigned the field becomes inactive. You can then click on it again to assign a different shortcut or press the reset button next to it to remove the assignment completely.
Perform action on
Determines when your custom shortcuts should be triggered. If you select Key Down then the action is triggered the moment you press the key. The action is then re-triggered at the key repeat rate of your Mac. If you want to disable key repeat simply select Key Up here and the action is going to be fired only once you release the key.
Note that Increase Speed and Decrease Speed will always work with key repeat on. No matter which option you choose here. The same goes for the default keybinds for those functions W and S.
React to shortcuts when Power Prompter is in the background
Activating this option will make Power Prompter listen to keyboard commands even when it is in the background. (When you have a different app in the foreground).
This options requires "Accessibility" permissions for work. So to turn this on do the following:
- Turn on the option by clicking on the check box
- Open the macOS System Preferences
- Go to the Security & Privacy pane.
- Select the Privacy tab.
- Click on the Lock button in the lower left and enter your password.
- In the left list select Accessibility.
- In the right list set a checkmark next to Power Prompter.app. If you can't find Power Prompter in the List use the + button to add it to the list. Then set the checkmark.
- Go back to Power Prompter and un-check and then check the option again. Alternatively restart Power Prompter.
The steps outlined above need to be performed only the first time you want to activate this option. Once performed macOS will remember Power Prompter having the proper permissions to access global key events.
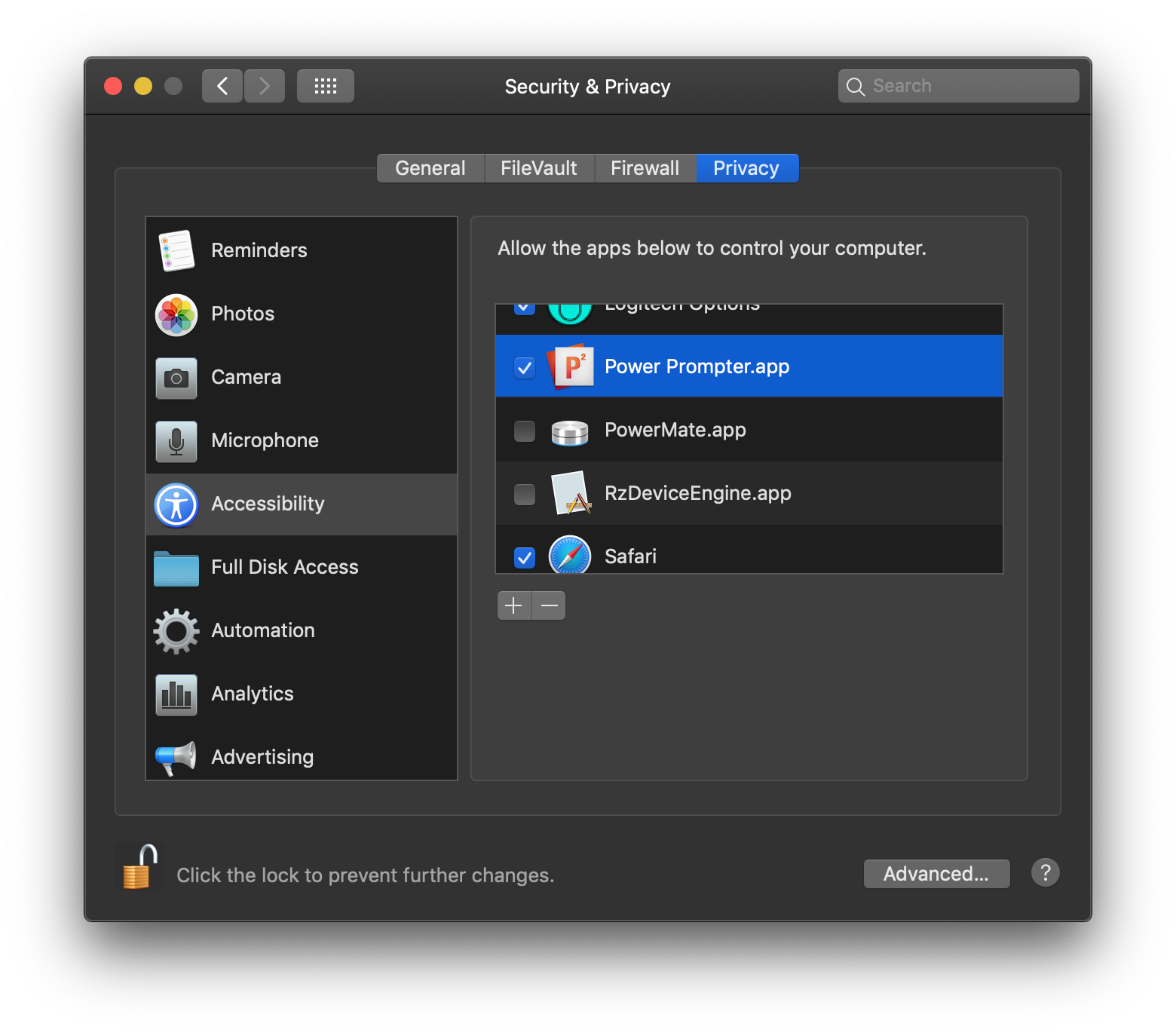
⚠️ If you do not require this option for your workflow it's best to keep it deactivated. Turning on this option will route all keyboard events through Power Prompter. This can impact system performance and/or create security/privacy issues as passwords, credit card numbers and other sensitive information you type will go through Power Prompter.
💡️ Because Power Prompter can't know which script you want to control with global key commands it will route these commands to the last active script. So it's advised to have only one script open when using this option to avoid sending commands to the wrong script.
Updates
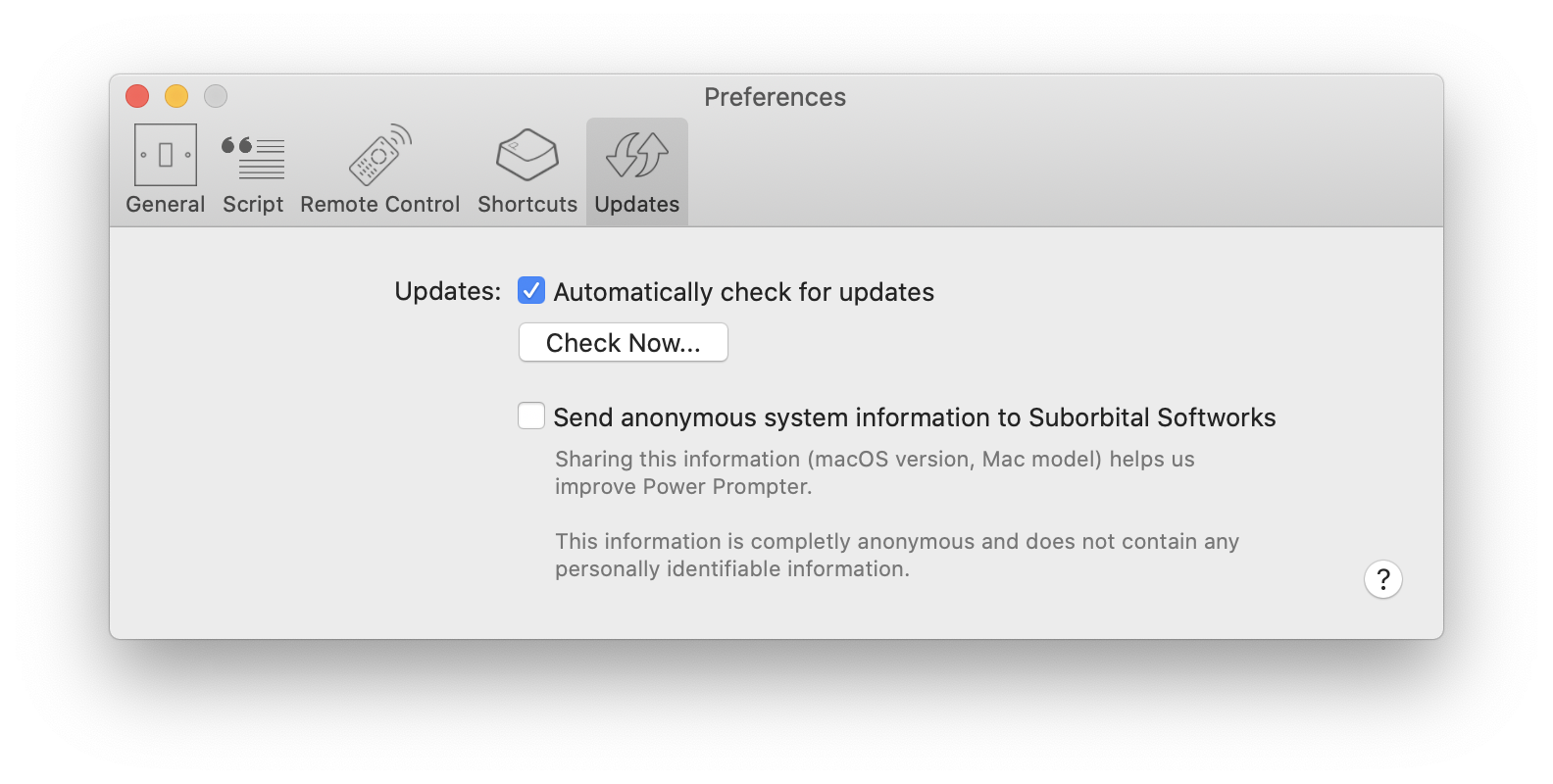
💡️ This preferences panel is only visible for the direct download versions of Power Prompter. Mac App Store versions use Apple's app store update delivery mechanism.
Automatically check for Updates
Select this to make Power Prompter check our servers for new updates. The check usually happens once a day and doesn't use much network bandwidth. So it's advised to leave this on to always be up to date.
Send anonymous information to Suborbital Softworks
Select this to send anonymous information about your Mac to us. We collect only macOS version and your Mac model to determine which versions of macOS to support. This setting is off by default.
I have read the manual and still need help!
No need to worry! :) We're here to assist you. Simply send us an email and let us know what issues you're facing with Power Prompter. We'll do our best to help! Please make sure to include your Mac model, the version of OS X you're using, and the Power Prompter version.