The Script Editor
Writing your script in Power Prompter is not different from writing a letter in your favorite word processing app. If you know how to use Apple Pages or MS Word you also know how to write your scripts in Power Prompter.
When you start Power Prompter or create a new document you will be presented with an empty script editor window. This window is where you write and edit your scripts. As mentioned above the window acts like a normal text editor and comes with WYSIWYG (what you see is what you get) capabilities. Meaning that the editor is a 100% exact preview of what the talent will be seeing later on the teleprompter.
The editor supports most common text editing operations and mark up styles. Copy and paste is supported just like bold, italic and underline text styles. You can also use 'emojis' in your script.
There are a few differences though: The editor (and Power Prompter in general) does not support embedding of images or other rich media. Also the text alignment setting affects the whole script and not only the current paragraph/line.
Editor Window Elements
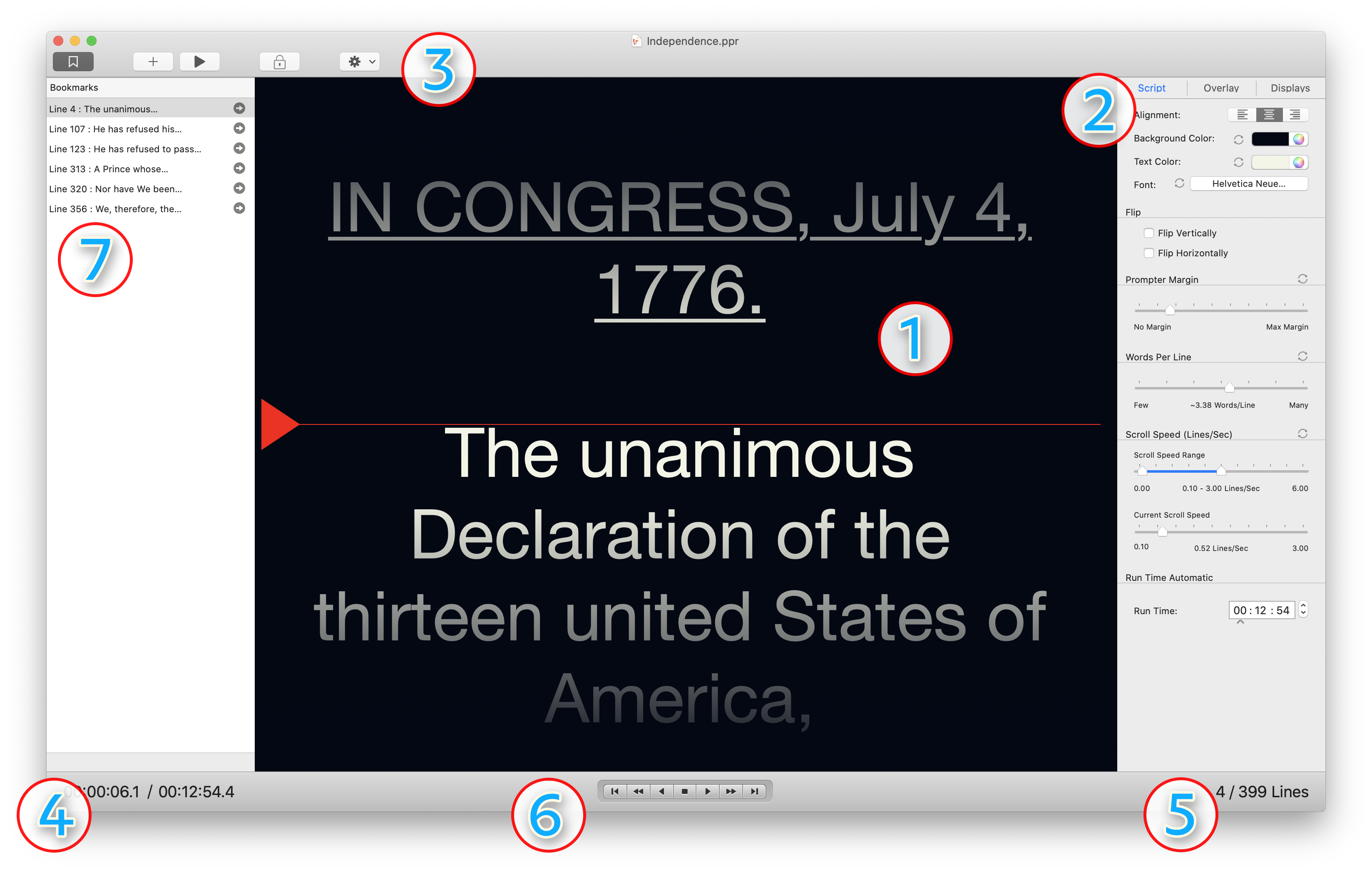
The editor window consists of the following main elements:
The Text Editor (1)
This is a rich text editor just like you know from Text Edit or Apple Pages with a few differences.
You can mark text as bold, italic or underline it by pressing the standard key shortcuts or by using the menu. You can also change text color and the font face.
But you can not adjust font size as font size is dynamically adjusted to fit the Words per Line and Prompter Margin settings.
Nor can you embed images, pictures or other rich media - although you can use emoji characters which offer many useful symbols like arrows, signs and other useful pictographs. 👍
Inspector Selection Segment Control (2)
Use this control to switch between different inspectors. Each inspector is later discussed in its own chapter.
Toolbar controls (3)
In the toolbar you can find some often accessed functions.
New Prompter - This button creates a free floating teleprompter window.
Prompt - With this button you can start/stop a teleprompting session.
Lock Editor - This control locks and unlocks the script. If a script is locked it can't be edited. The editor locks automatically once teleprompting starts and unlocks again when teleprompting ends. You can unlock the editor during prompting and perform live changes if needed.
Action menu - This menu features some commonly used functions.
Time Label (4)
The first label displays the current position in the script while the second label displays the estimate runtime of the script depending on the current scrolling speed, words per line and prompter margin settings.
Line Label (5)
This label displays the current line which is under the indicator. The second label displays the total amount of lines in the script. The total line count depends on words per line and prompter margin settings.
Transport Control (6)
The transport is used to control teleprompting. You can start or pause prompting, rewind or reverse. You can also temporarily increase or decrease scroll speed by holding down the ffwd buttons.
Bookmark List (7)
This list shows all bookmarks that have been set in the current script. You can toggle this list either via its toolbar item or via .
Trivia & Trouble Shooting
⚠️ The editor window is intended for editing work only and should not be used for live teleprompting. While the editor will accurately reflect all script properties it isn't optimized for smooth scrolling and will from time to time experience "hiccups". For live teleprompting tasks please use the dedicated teleprompter windows which you can spawn in the Display inspector or via .
💡️ If possible we suggest to use native Power Prompter Script files (.ppr) to exchange and share scripts. Rich text documents - especially complex ones - can confuse the teleprompting engine and you will have to manually fix text attributes as many word processor insert empty paragraphs to pad text. This is something that Power Prompter can't handle too well.
💡 Power Prompter Scripts are SQLite databases and can be read with any SQLite client. A schema file can be found in the Power Prompter application bundle. The database contains both a plain text and a rich text version of the script. The app uses only the rich text data, the plain text data is there only for your convenience if you ever wanted to process the script without having to deal with attributed text.
I have read the manual and still need help!
No need to worry! :) We're here to assist you. Simply send us an email and let us know what issues you're facing with Power Prompter. We'll do our best to help! Please make sure to include your Mac model, the version of OS X you're using, and the Power Prompter version.
 Show/Hide Bookmark List
Show/Hide Bookmark List