The Prompter Window
The prompter window is where teleprompting takes place. This window uses a highly optimized layouting and rendering engine to provide smooth high quality scrolling while utilizing as little CPU as possible.
Usually teleprompter windows are used in full screen mode. But they can also act like normal app windows if you lack a dedicated prompting display.
💡️ Note that the toolbar is not visible in fullscreen mode unless you hover the mouse pointer over the top part of the window.
The prompter window
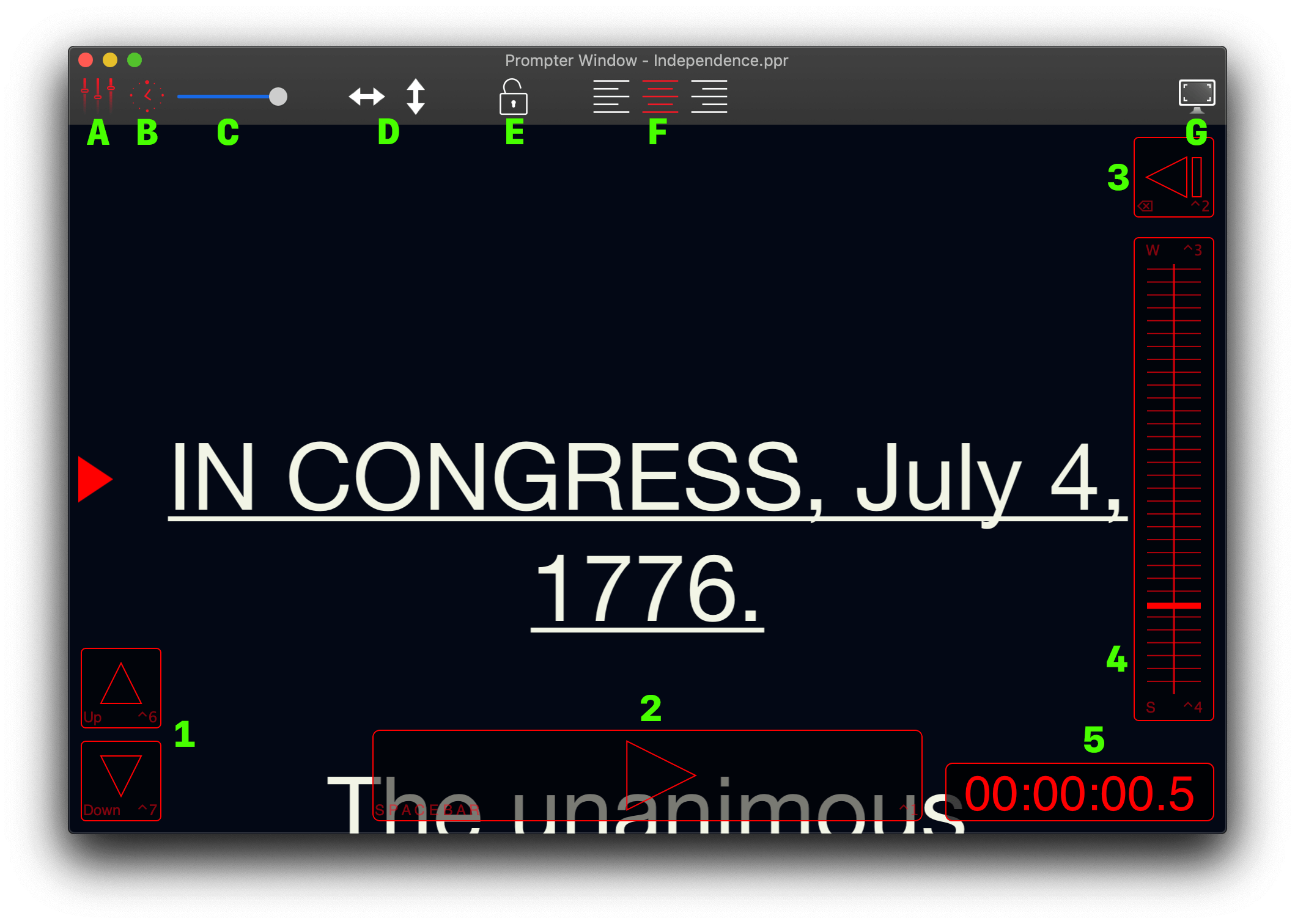
Prompter window elements
The toolbar
-
Controls Toggle (a): This control allows you to toggle visibiltiy of the on screen UI for each teleprompter window. You usually want to turn this off on the talent's display and leave it on for the controller.
-
Timestamp Toggle (b): With this control you can toggle the visibility of the timestamp label which is shown in the lower right conrner. This setting is independent from the Controls Toggle so you can turn it on for the talent while hiding all other UI elements.
-
Controls Opacity Slider (c): With this slider you can adjust the controls' opacity/transparency.
-
Horizontal + Vertical Flip Toggles (d): With the flip toggles you can control if the teleprompter script should be displayed flipped or normal. The flip toggles are essential when you're working with a professional mirroring system. If you're not using a mirroring system you don't need to care about text flipping.
-
Speed Lock (e): This allows you to lock the teleprompter window's speed control to prevent accidental scrolling speed changes. (This affects the on screen control and scroll wheel events, but doesn't affect keyboard shortcuts).
-
Text Alignment (f): With this control you can change the window's text alignment. This setting is individual for each teleprompter window.
-
Full Screen Toggle (g): If you want to enter or exit full screen you can use this toggle. (It mirrors OS X' green window button behavior so you can use both interchangeably).
The controls
-
Manual Scroll (1): This control allows you to manually scrol line by line through the script. When the teleprompter is running the control changes its function and allows for scroll direction changes. Its default keyboard shortcut is Up and Down.
-
Play/Pause (2): This control starts or stops a prompting session. Its default keyboard shortcut is Space.
-
Rewind (3): This control rewinds the script to position the beginning. Its default keyboard shortcut is Backspace.
-
Speed Slider (4): This control allows you to change scroll speed. You can either click in the control to directly set the speed or drag the handle with your mouse. The default keyboard shortcuts assigned to the speed slider are W and S.
-
Timestamp (5): This is the timestamp display. It shows the current position in the script. You can click on the timestamp to toggle between "current position" and "time remaining".
I have read the manual and still need help!
No need to worry! :) We're here to assist you. Simply send us an email and let us know what issues you're facing with Power Prompter. We'll do our best to help! Please make sure to include your Mac model, the version of OS X you're using, and the Power Prompter version.